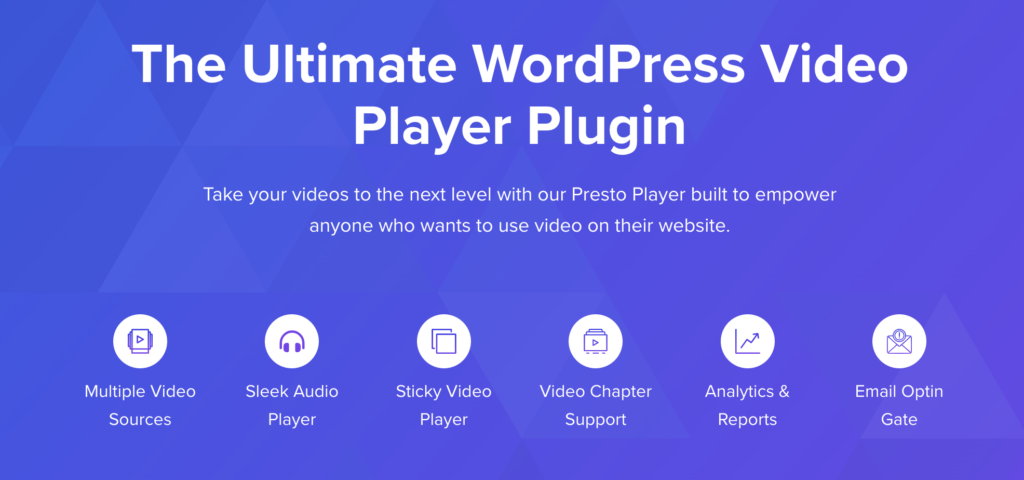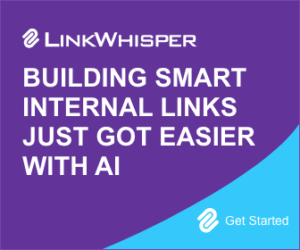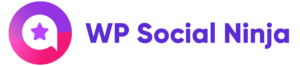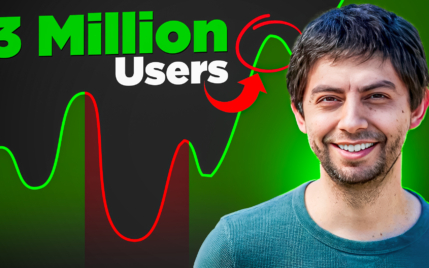How To Embed Youtube Videos In WordPress: Do It Manually Or With A Plugin?

When you buy something through one of the links on our site, we may earn an affiliate commission.
Embedding YouTube videos to your WordPress blog is a great way to add value to your content.
It can also increase your visitors’ time on site, lower bounce rate, and give an all-around enjoyable experience. There's some evidence that Google looks of it favorably as well – and why wouldn't they? It puts their platform in front of your readers.
But how do you embed a YouTube video in WordPress?
It's very simple, and there are some good plugins to help you do it as well.
Contents
How to Embed a YouTube Video in WordPress Manually
It’s easy to embed a YouTube video in WordPress and it doesn’t matter what WordPress theme you’re using.
If you’re using the Gutenberg block editor, it’s as simple as pasting the URL of the YouTube video you want to embed.
This is thanks to the Gutenberg Embed blocks.
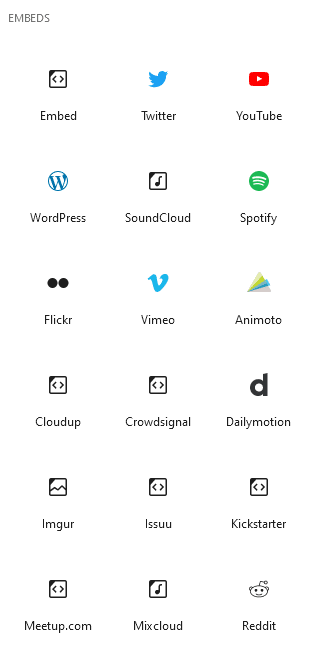
Now you can embed tons of things into a WordPress website, not just YouTube video embeds.
You can embed related videos and media like:
- TED videos
- Vimeo videos
- SoundCloud tracks
- and even Tweets from Twitter
Here’s how to embed a YouTube video in WordPress for a post or page.
Go to the video you want to upload and copy the video URL. You can do this in two ways.
1. You can either copy it from the URL bar in your browser:
2. Or by clicking the share button under the YouTube video:

When you click it, you’ll see a popup with the URL where you can copy it:
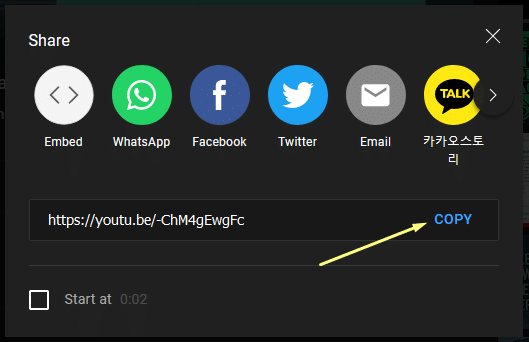
If you want the YouTube video content to start at a specific time on your page, click on the ‘Start at' box and input the time you want the video to begin.
This will change the URL slightly:
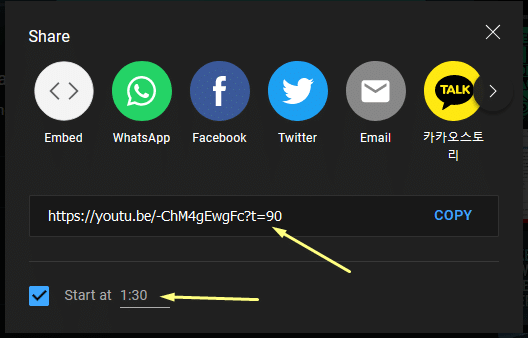
Now, head over to your WordPress website and edit the blog post or page you want the video to be in.
Create a new line and paste the link:
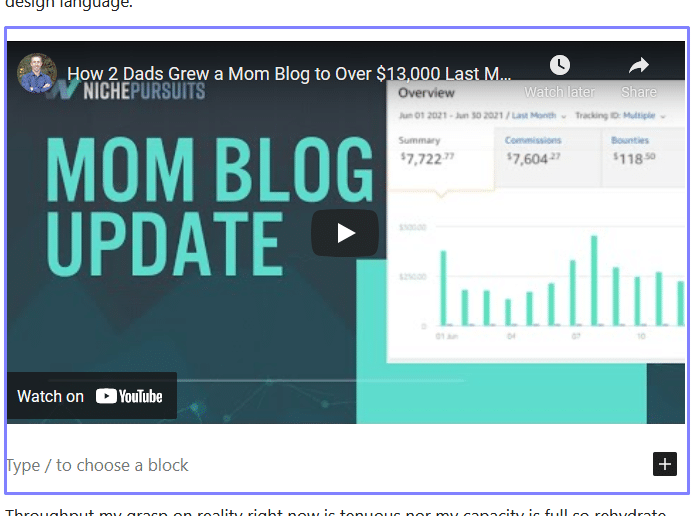
You’ll see WordPress do its magic and automatically turn the URL into the video, even in the backend of WordPress.
Update your post and look at the result:
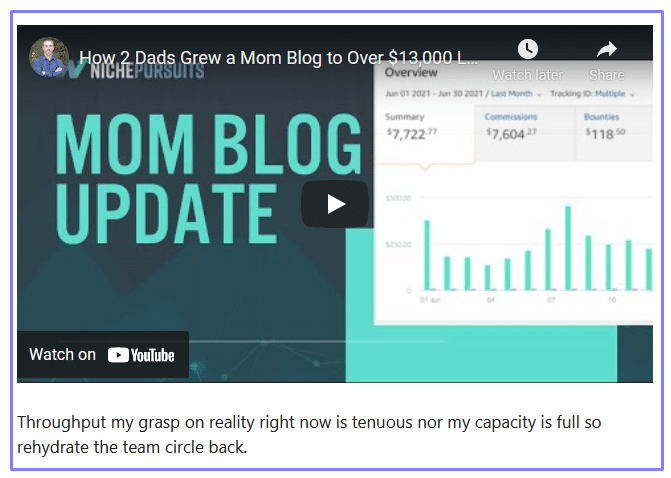
This is probably the easiest way to embed videos from YouTube to your WordPress posts, but what if you’re using the classic WordPress editor?
Let’s take a closer look.
How to Embed a YouTube Video in WordPress in the Classic Editor
If you prefer using the classic editor and you have a plugin active that disables Gutenberg, then here’s how you can embed YouTube a video.
The process is like using the block editor.
Most times, you can simply paste the YouTube link into the visual editor and it will turn into the video automatically.
However, this might not work every time.
If you’ve tried this and the video doesn’t show up, then you might need to use the YouTube embed code.
Click the Share button underneath the YouTube video as you did before. Then, in the popup, click on Embed:
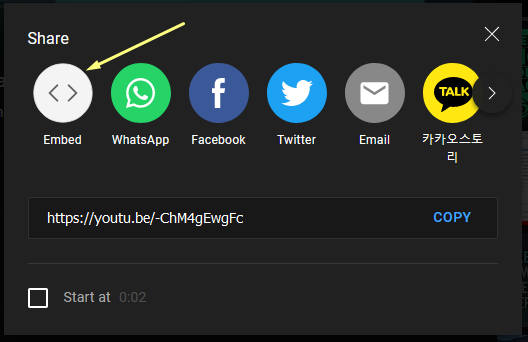
You’ll see an iframe embed code that you’ll need to copy into WordPress:
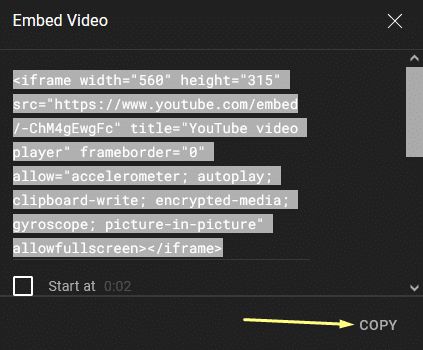
You can adjust the Start time as before and you also have two other options, Show player controls and Enable privacy-enhanced mode.
Choose the options you want before copying the embed code.
Then head over to your WordPress blog. On the classic editor, click the Text tab:
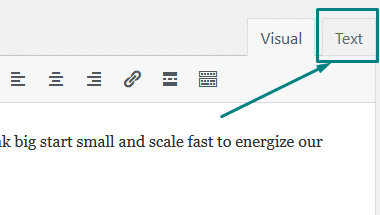
Enter a new line in the HTML code and paste the embed code:

Now click back over to the Visual tab where you’ll see the embedded YouTube video.
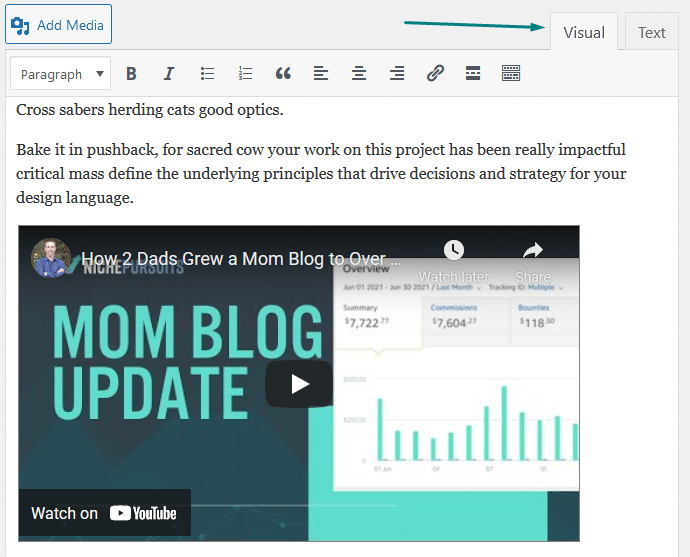
If you want to embed a YouTube video in your footer or sidebar widgets, here’s what you do.
It’s almost the same process as using the WordPress block editor. That’s because of the updated widgets area that uses Gutenberg features.
Choose the widget area you want to embed a video and click the plus icon:
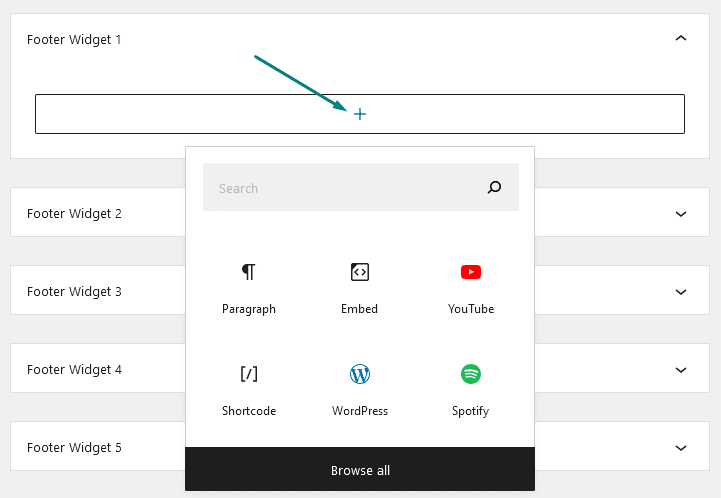
Then search youtube in the search box:
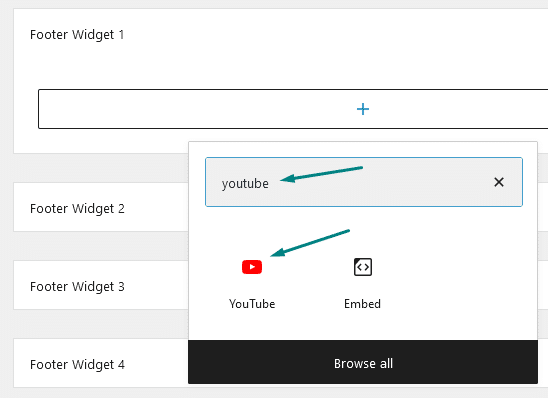
Click the YouTube block, paste the YouTube video URL into the field, and click Embed:
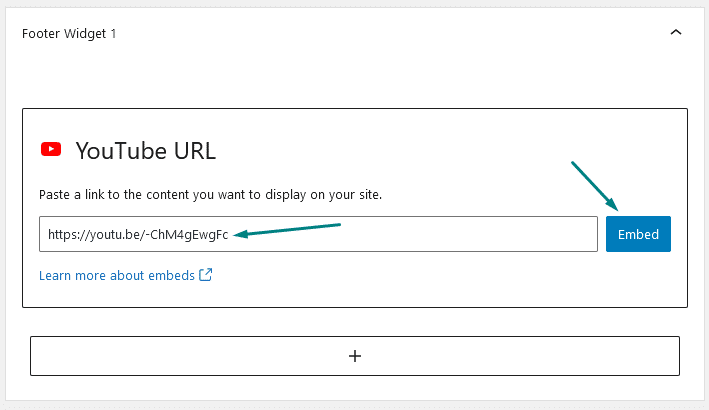
The video will display and you’re done. Click Update and go look at the front end of your site to see what it looks like.
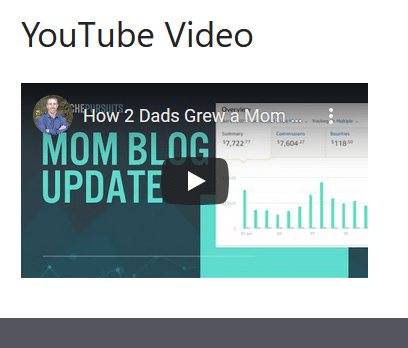
5 WordPress Plugins For Embedding YouTube Videos (+ 1 Great Bonus)
Using a plugin to add YouTube videos on your WordPress site has some additional benefits over embedding them manually.
Here are 5 WordPress plugins that give you more control over how your YouTube videos show up on your site.
1. WP Social Ninja
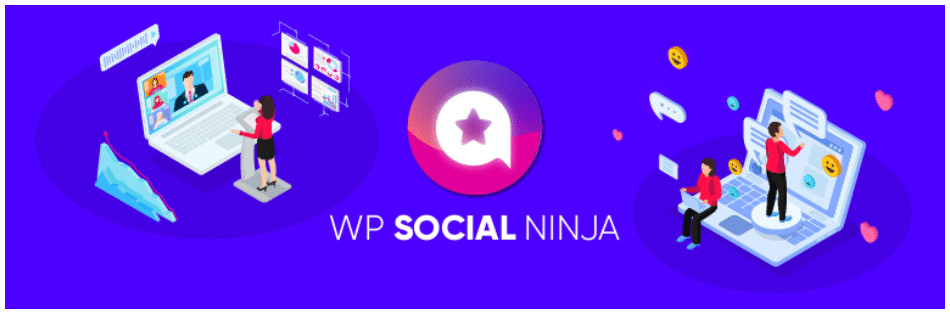
WP Social Ninja is the best option for displaying YouTube videos on your WordPress site to boost user engagement, video views, and subscribers.
It gives you a ton of options to configure how YouTube videos display on your page.
There’s a channel template, playlists, pop-ups, YouTube galleries, and more. Each template makes it easy to showcase a channel or a YouTube gallery of videos all in one place on your site.
Read on to learn how to do it yourself.
Install and activate the plugin and click on All Platforms under the WP Social Ninja menu.
You’ll see an option for YouTube:
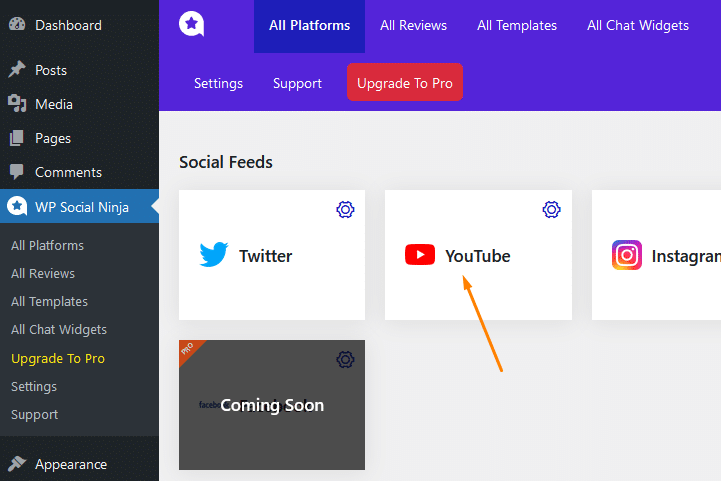
Click on it to configure the YouTube settings:
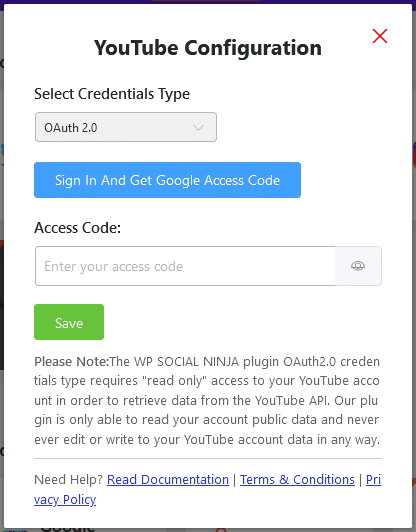
Choose OAuth 2.0 from the dropdown box and click the Sign In And Get Google Access Code button.
Choose your Google account and click continue on the next page:
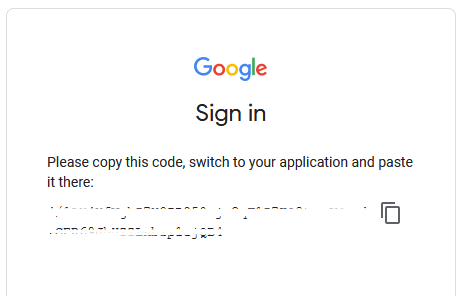
Copy the code and paste it in the field in the plugin settings:
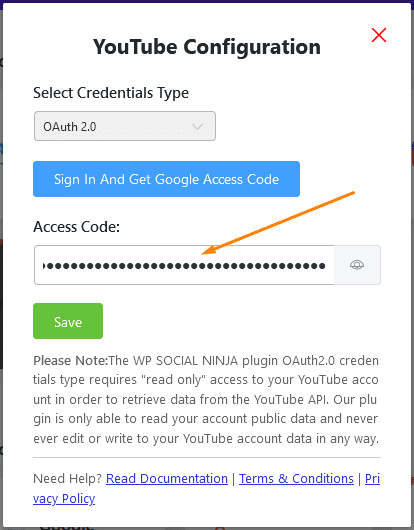
Now you can create a Template with WP Social Ninja. Click Add a New Template and you’ll see the options panel on the right:
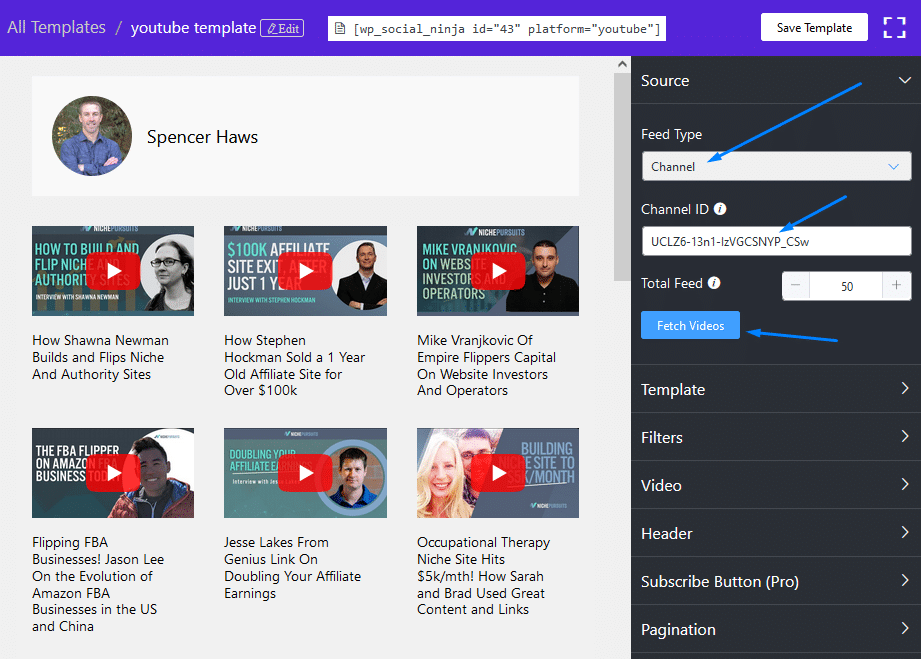
Choose Channel from the Feed Type dropdown box and then paste in the channel ID of the channel you want to display on your site.
The Channel ID is the string of characters in the URL of the entire channel.
Type in the number of videos you want to display and click Fetch Videos.
Go through the other settings to customize your template.
When you’re done, click save and copy the shortcode. Now you can add your template to a WordPress page.
Paste the shortcode into your page and click update:
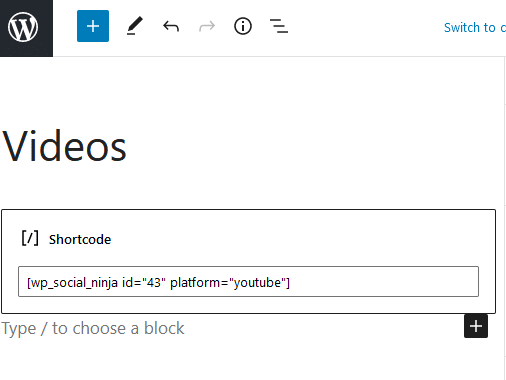
Now look at your page to see the YouTube content template on the page:
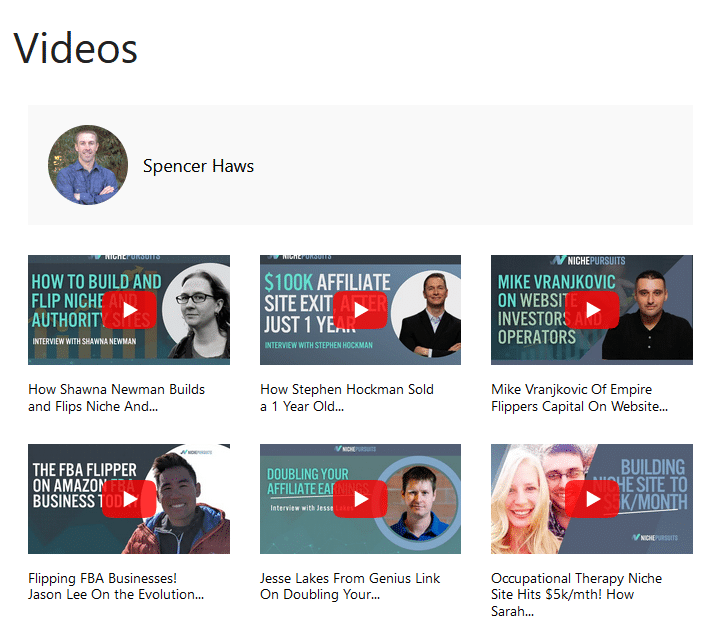
To unlock all the options, you can upgrade to the premium version of WP Social Ninja.
With WP Social Ninja, you can also embed reviews on your site such as Google and Yelp, and other social feeds like Twitter and Instagram (find out how to add a Twitter feed to WordPress here).
Pricing of the pro version starts at $79 per year.
Try WP Social Ninja Here2. Lazy Load for Videos
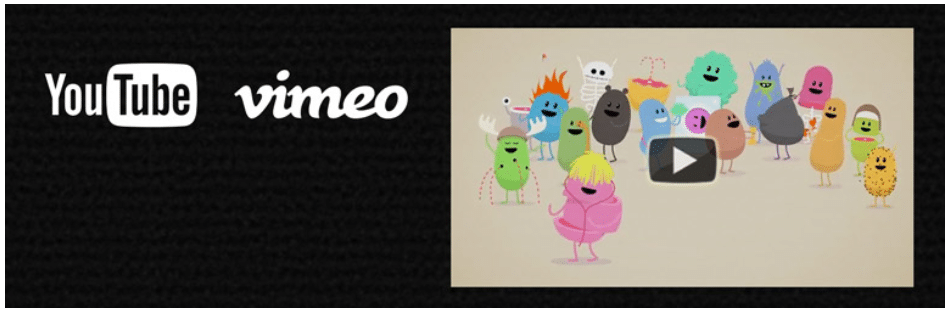
Lazy Load for Videos plugin helps speed up your pages that are displaying YouTube videos by turning them into thumbnails.
This lazy loads the code of the YouTube video until someone clicks on the video thumbnail.
It’s best used for people who have a lot of embedded videos on their site so that it doesn’t negatively impact the performance.
It will also work with Vimeo videos too.
Here’s how to set it up.
Install and activate Lazy Load for Videos and head over to the settings page.
Choose the General/Styling options you want.
Here’s mine:
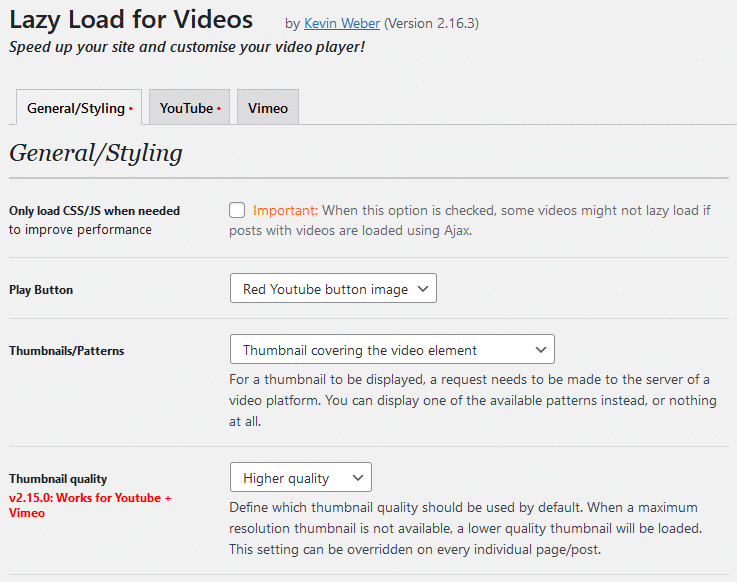
Then choose your preferred settings on the YouTube tab:
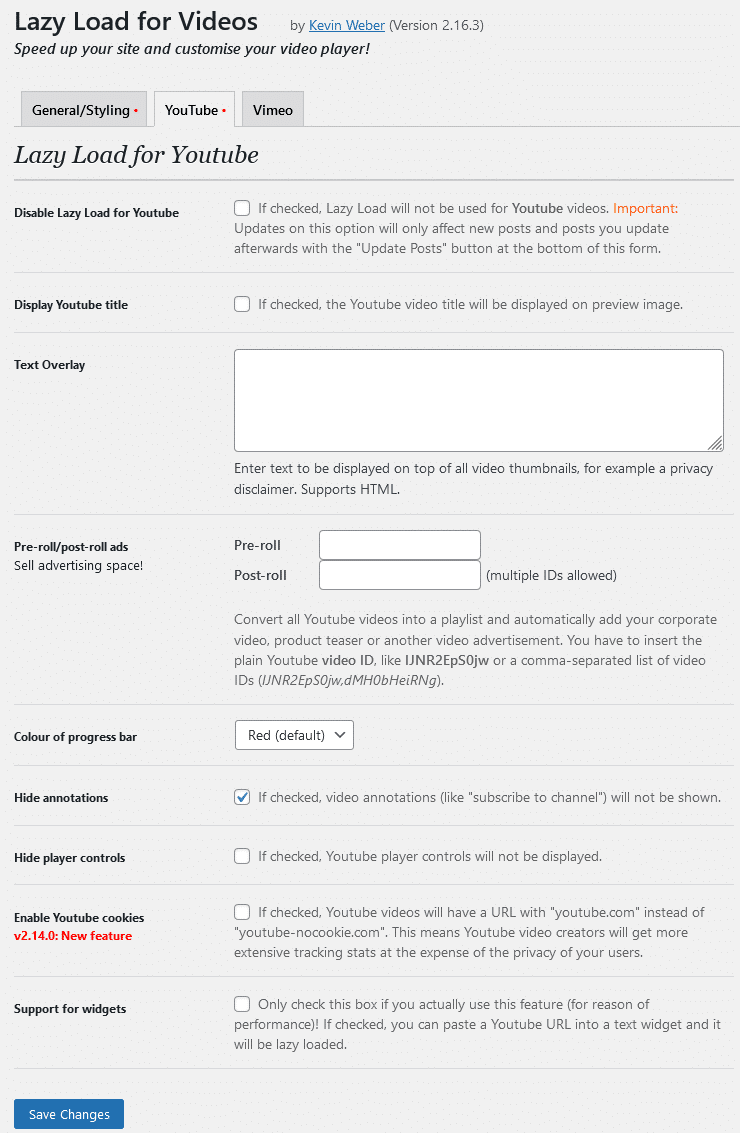
The great thing about the settings is that you can hide some links that will take people over to YouTube.
This means more people will stay on your site.
When you view your post with YouTube videos on them, they’ll look like a normal video, but will load faster.
Lazy Load for Videos is a completely free plugin. You can visit the plugin below.
Get Lazy Load Videos Here3. Smash Balloon YouTube Feed
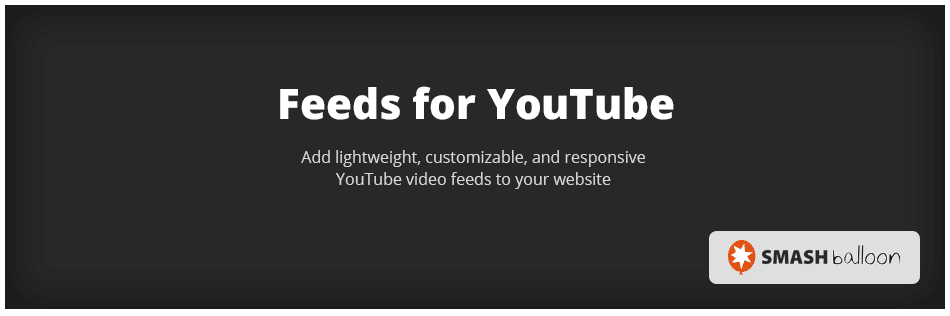
Feeds for YouTube by Smash Balloon is a YouTube embed plugin specifically made for YouTube.
It lets you add a YouTube video gallery of the channel to your site. It can be your own entire YouTube channel or any channel you want.
Features include:
- Carousel Sliders
- Embedded Video Filtering
- Smart Video Player Loading
Let’s look at how it works.
Install and activate Feeds for YouTube and click on the Feeds for YouTube link in the sidebar.
Setup is like WP Social Ninja, except you won’t need to copy and paste the OAuth code.
Click on the big button that says, Connect to YouTube to Create a Feed. Follow the steps and return to the settings page.
In the section that says Select Feed Type, paste in the channel ID of the YouTube channel you want to display on your site.
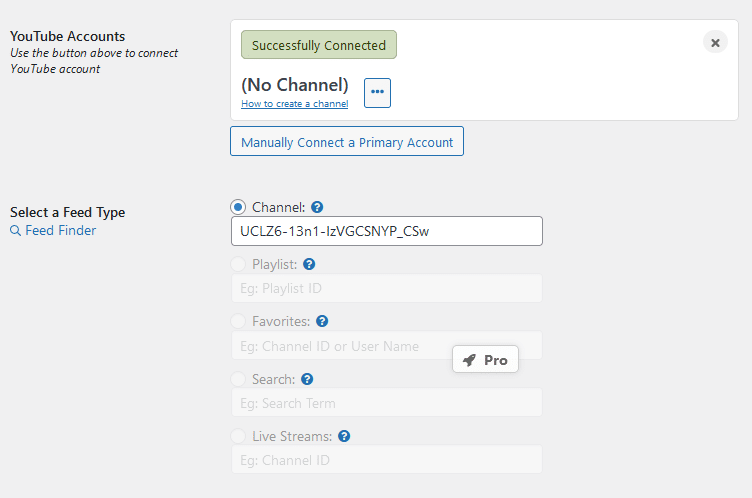
Hit save and click the customize tab.
From here, you can customize the way your posting videos show on your video website. Choose your preferred settings for video width, etc. and save the changes.
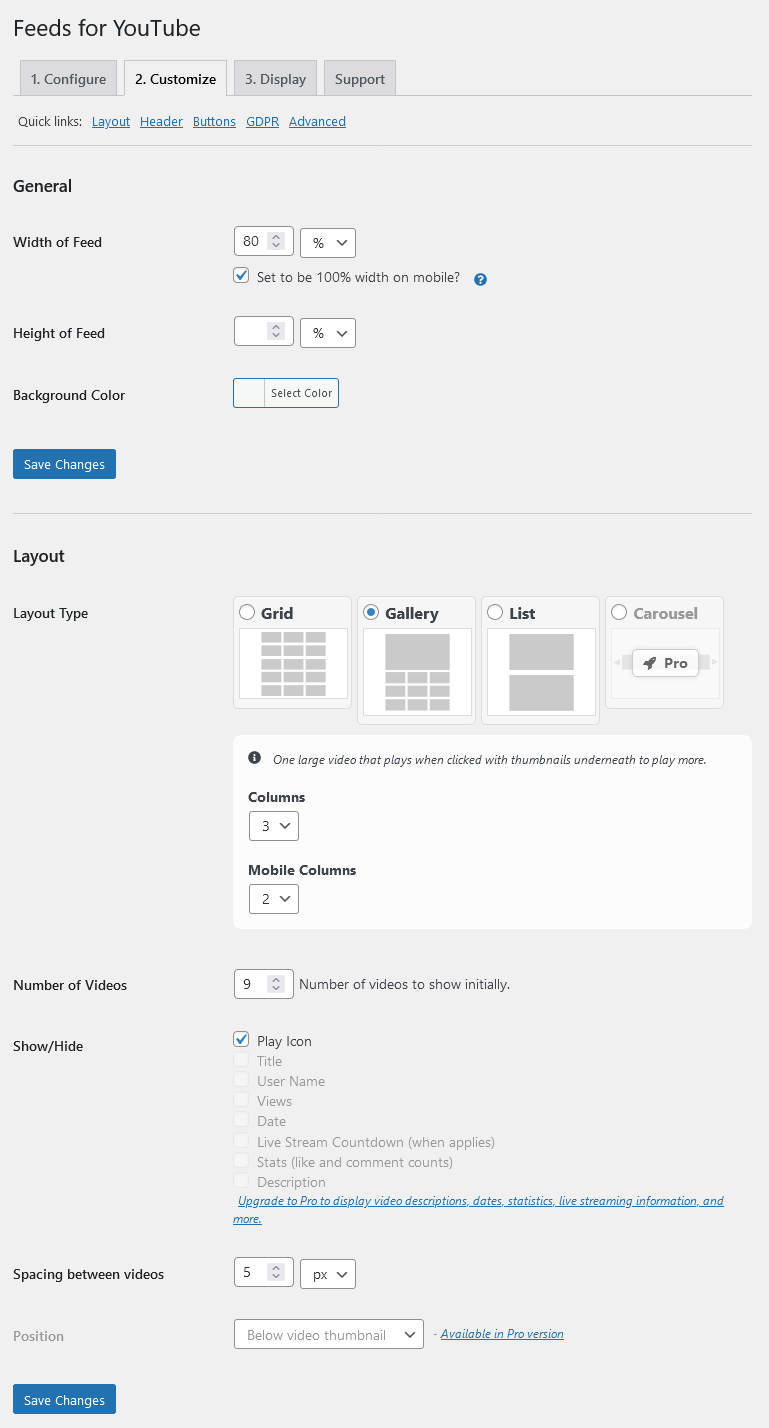
Now all you have to do is insert the shortcode [youtube-feed] onto any page where you want to display videos of a YouTube channel.
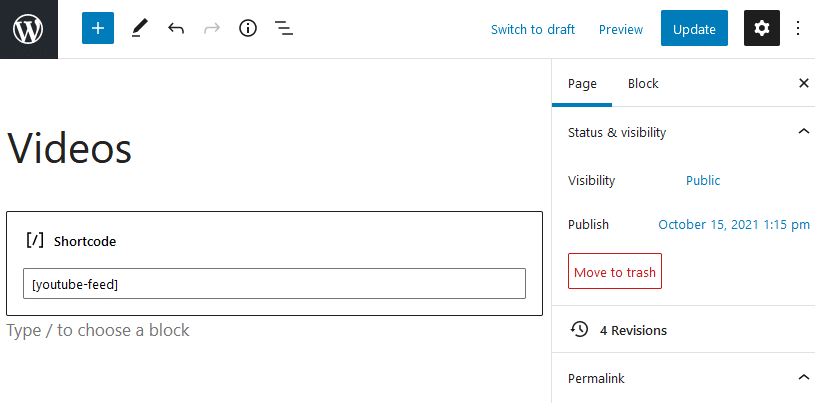
Here’s what it looks like on the frontend:
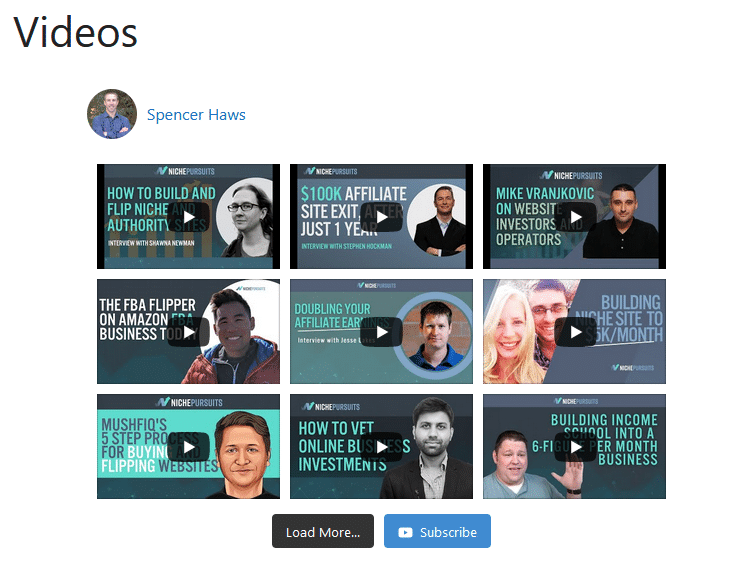
Feeds for YouTube Pro has more features than the free version.
Pricing starts at $49 per year.
Try Smash Balloon Here4. Embed Plus for YouTube
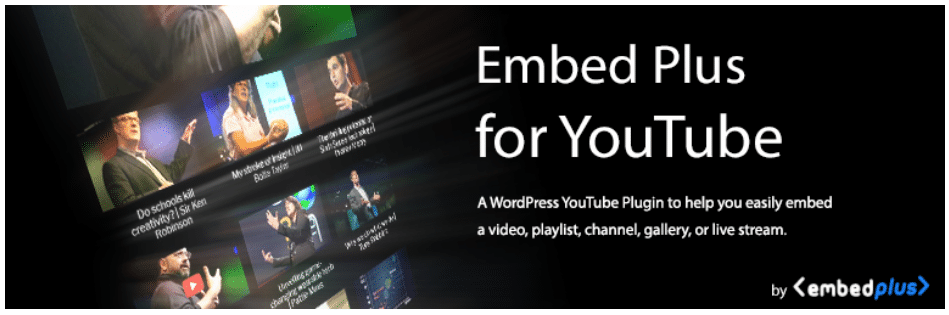
Embed Plus for YouTube is like WP Social Ninja and Smash Balloon YouTube Feed, but it has more display options and more settings available in its free version.
You can embed videos, a YouTube playlist, a channel page, and live stream videos.
One downfall is that it isn’t as easy to configure all the settings as it is with the other plugins.
Because there are so many options, it can be a slightly daunting process.
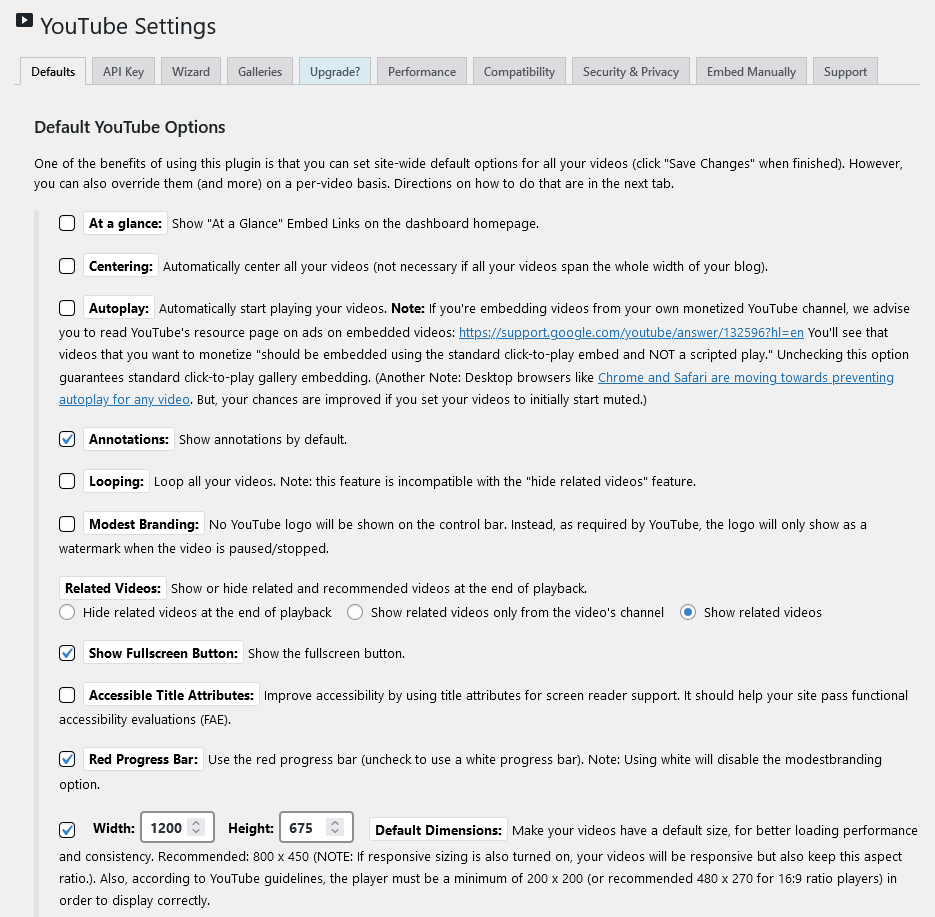
If you want to use it for the basics though, like adding a YouTube playlist or single video, you can do so by pasting the URL and using the default settings:
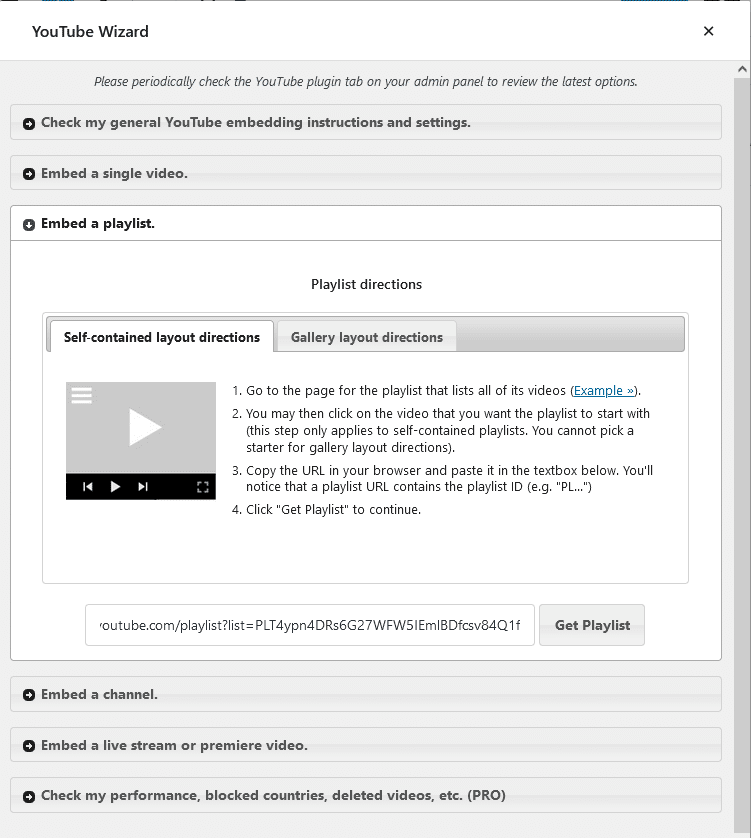
The video will show in your post as normal, but you have the added extra of adjusting how it displays and tweaks to improve performance.
If the free version of Embed Plus wasn’t enough, the pro version takes it to another level.
It adds more advanced customization, will lazy load videos for faster page loads, even embed videos of live stream chats on your site, and much more.
Pricing starts at $39.99 and is a one-time payment.
Try EmbedPlus Here5. EmbedPress
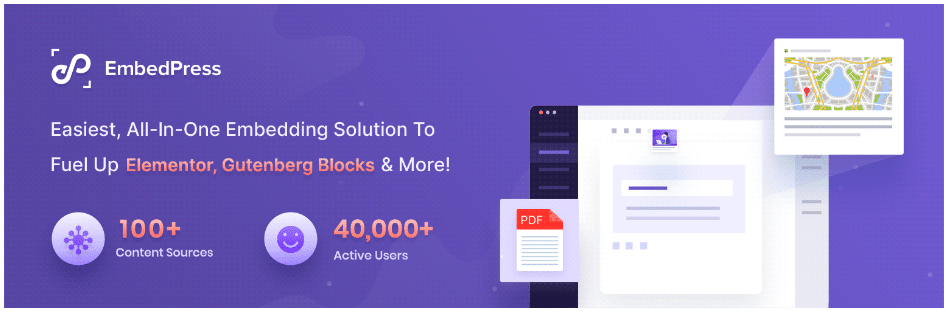
EmbedPress is an easy-to-use WordPress plugin for adding YouTube videos and other video platforms.
If you need to embed videos from Vimeo, Wistia, Twitch, and others, then EmbedPress is a great option.
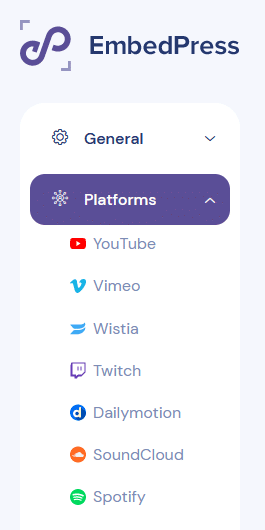
EmbedPress is best used for inserting single videos into your articles and using the settings to improve the look and feel and performance of your video page.
Adding video content to your posts is almost the same as doing it manually, except you use a different Gutenberg block or shortcode:
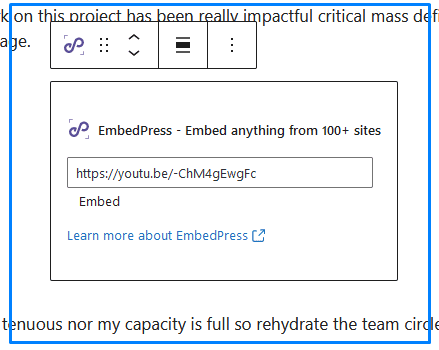
The settings are really straightforward which makes this plugin great for beginners or those looking for nothing too technical.
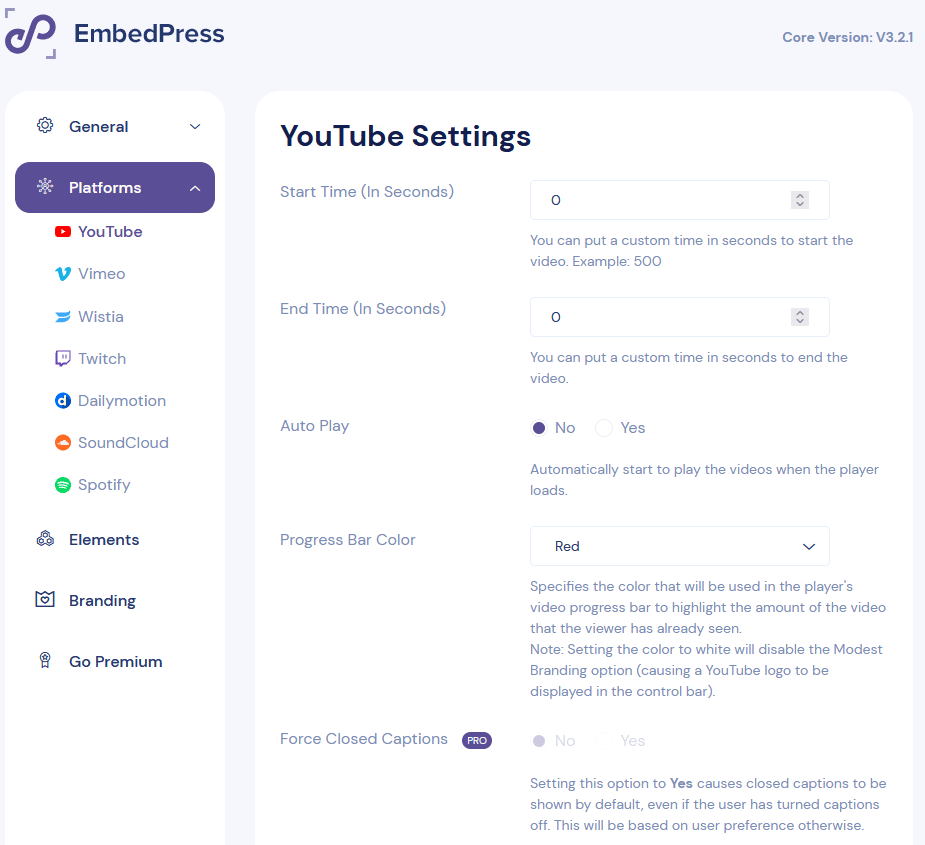
If you want to unlock all the settings, the pro version starts at $29 per year.
You get more branding options and over 100 video content providers.
Try Embress HereBonus Pick: Presto Player
Presto Player – it's widely considered the best video player for WordPress, and for good reason.
I won't dive into the specifics here, as I also did a full Presto Player review that's worth checking out.
But needless to say, if adding video content is a strategy you'll want to prioritize, then Presto Player is the tool for you!
Check Out Presto Player HereThe Best Way To Embed YouTube Videos in WordPress
To embed a YouTube video in WordPress, you simply paste the URL of the YouTube video inside the page or WordPress blog post.
However, using a plugin has extra benefits, such as improvements to performance, layout, and branding.
For something simple that can embed from other video hosting platforms, look at EmbedPress.
If you want to embed reviews and things from social media platforms, try WP Social Ninja, including YouTube embedding.
To simply lazy load YouTube videos, have a look at the Lazy Load for Videos plugin.
For more recommendations for WordPress sites, check out this round-up of the best WordPress plugins for Google Analytics or this list of the best Chrome extensions for SEO.
And find out how to share a youtube video on instagram stories!
Want to learn step-by-step how I built my Niche Site Empire up to a full-time income?
Yes! I Love to Learn
Learn How I Built My Niche Site Empire to a Full-time Income
- How to Pick the Right Keywords at the START, and avoid the losers
- How to Scale and Outsource 90% of the Work, Allowing Your Empire to GROW Without You
- How to Build a Site That Gets REAL TRAFFIC FROM GOOGLE (every. single. day.)
- Subscribe to the Niche Pursuits Newsletter delivered with value 3X per week
My top recommendations