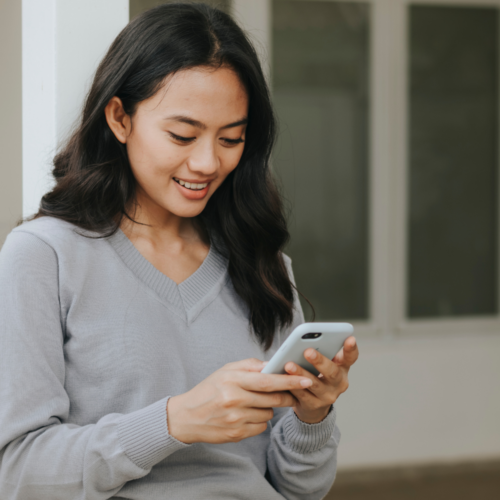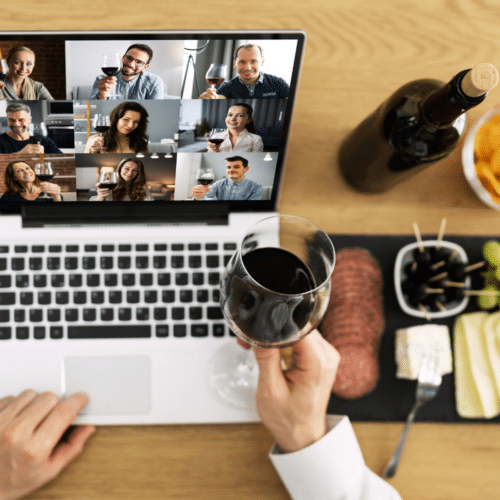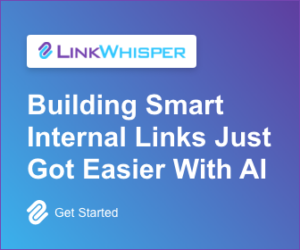Canva Social Media Scheduler Review and Tutorial: Is It Worth It?
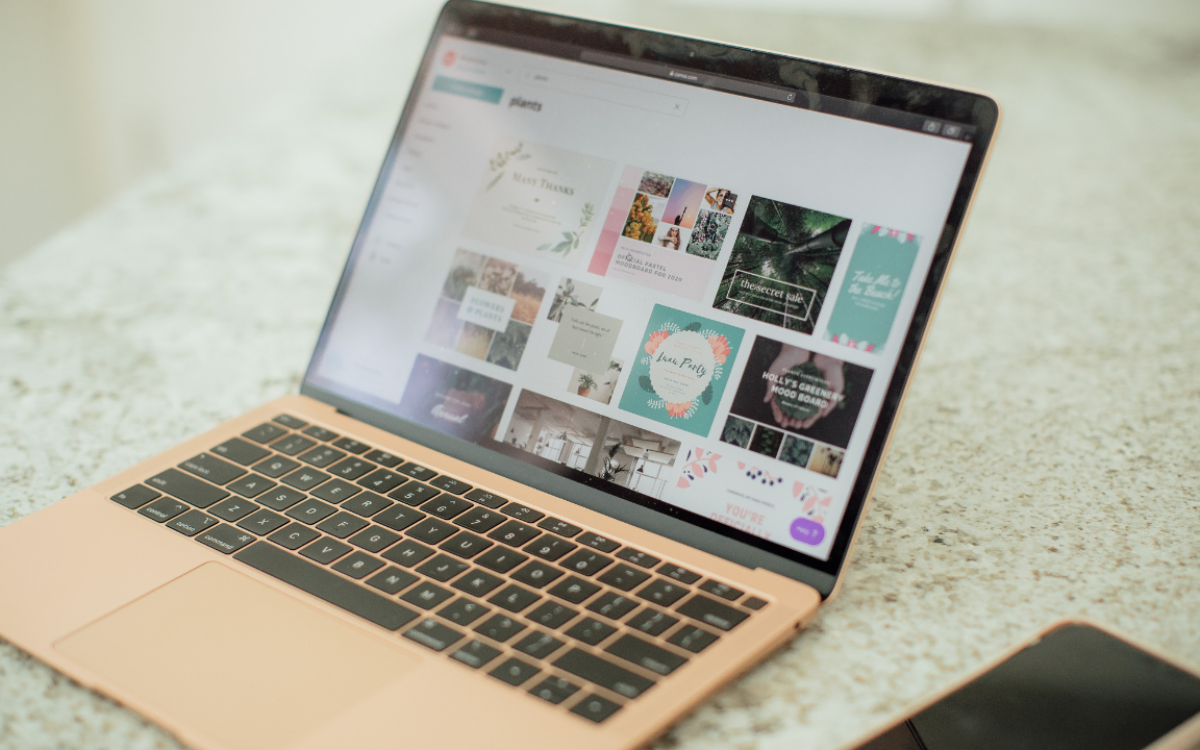
When you buy something through one of the links on our site, we may earn an affiliate commission.
If you're not using the Canva social media scheduler to design and schedule content for your social profiles, you might be missing out.
There are dozens of social media schedulers on the market today for scheduling posts, but none of them can do what Canva does.
In this article, we're taking a deeper look at the Canva Content Planner. Also, we'll show how you can use it to start scheduling engaging content to your social profiles today.
Contents
- What Is Canva and How Does It Work?
- What is the Canva Content Planner?
- What Social Media Platforms Does the Canva Content Planner Support?
- How to Design and Schedule Your Social Media Posts in Canva
- How to Edit Scheduled Posts
- How to Use Canva Content Planner on the Mobile App
- Canva Social Media Scheduler Pros and Cons
- Canva's Content Planner Wrap-Up
What Is Canva and How Does It Work?
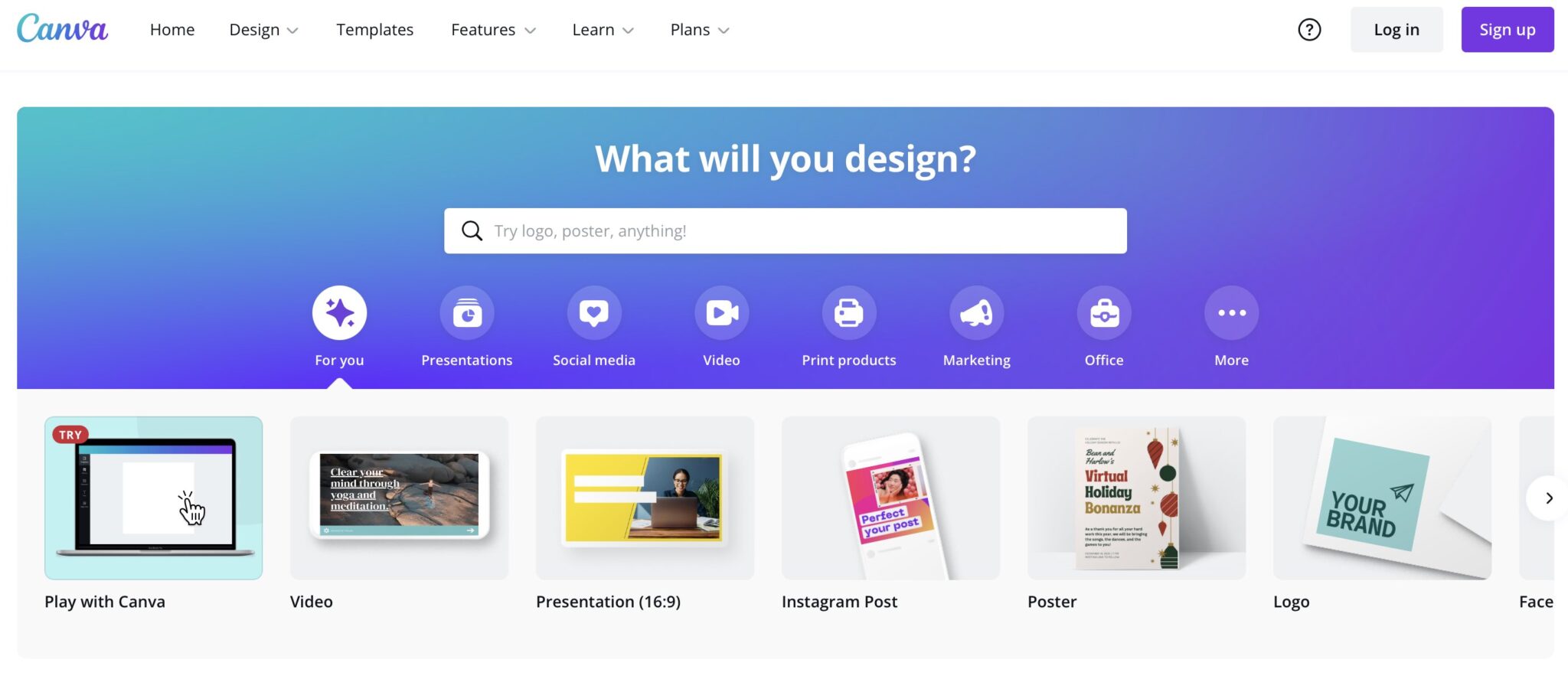
Canva is an online graphic design and publishing tool for non-designers.
This online tool is pretty incredible! It has thousands of stock photos, graphics, and fonts ready to use to make awesome designs, videos, gifs, and more.
Canva also has thousands of pre-made templates that you can choose and edit to your liking.
Canva is the perfect tool to design social media graphics and videos for every social network, schedule, and publish them all in one place.
This tool is incredibly easy to use, even if you've never created a single graphic in your life. More than 3.5 billion designs are created in Canva every year.
Canva has pre-made templates with a drag-and-drop builder and an intuitive search function. You can easily create custom-branded designs in minutes!
This tool has two account options: a free plan and Canva Pro.
The free plan has pretty basic capabilities and a limited selection of templates and photos. Canva Pro gives you access to the Canva Content Planner social media scheduler, millions of stock photos and graphics, videos, and much more.
Try Canva Pro for Free for 30 Days
The Canva Content Planner is only available for Canva Pro Subscribers. You can try it out free for 30 days through our link!
Canva Pro Free 30 Day TrialWhat is the Canva Content Planner?
The Canva Content Planner is a Canva Pro subscriber perk that allows you to create, schedule, and publish your social media content all from the Canva website (also check out Canva websites here).
It's basically a free social media scheduler built into this awesome online design tool.
With the Canva social media scheduler, you can seamlessly schedule designs to any of your social media profiles right from the design page.
Canva is an incredibly easy-to-use and intuitive design tool. It also makes scheduling your social media content super easy.
There are many platforms and tools for social media scheduling. However, there's no platform that allows you to easily design, create, and schedule posts like Canva does.
What Social Media Platforms Does the Canva Content Planner Support?
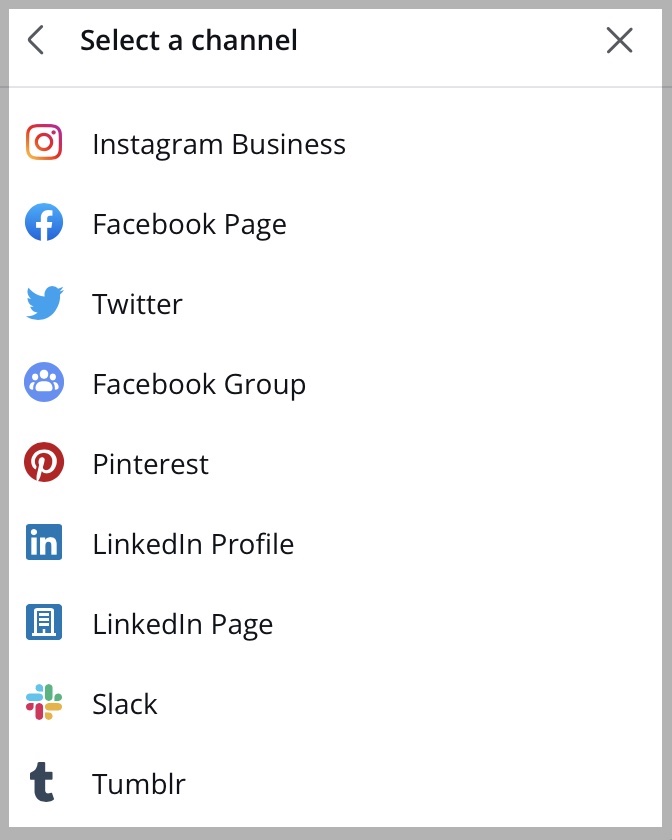
The Canva social media scheduler supports several social media networks and platforms.
Currently, you can schedule social media posts on these platforms:
- Facebook Groups or Facebook Pages
- Instagram Post
- LinkedIn Profile and LinkedIn Pages
- Slack
- Tumblr
You can schedule designs in PNG, GIF, or MP4 format depending on your design elements and which platform you are scheduling on.
Instagram Stories and Reels aren't supported on Desktop, but you can post them directly from the Canva app (check out how to add a link to your Instagram story).
As of right now, you can't schedule Stories and Reels, but this may change in future updates (although you can use Canva to add music to an Instagram post).
Canva not only supports scheduling on multiple social networking platforms, they also have tons of templates and designs for each one.
You can either resize and repurpose your social media graphics for each platform size or make different designs altogether.
How to Design and Schedule Your Social Media Posts in Canva
It's really easy to design and schedule social media posts in Canva, even if you've never used the tool before.
Canva has been my personal go-to design tool for the past 5 years for everything from website graphics, blog images, social media posts, and video creation.
Here's how to design and schedule a social media post using the Canva Content Planner.
First, you need a Canva Pro account – you can get a free trial here to try out the Content Planner for yourself.
Get a 30-Day Free Trial of Canva Pro HereThere are two different ways to access the Canva social media scheduler.
Once you sign up and login, you can access the Canva Content Planner on your homepage on the left-hand sidebar under “tools“.
Alternatively, you can just create a design and schedule right from the design page.
Create A Design
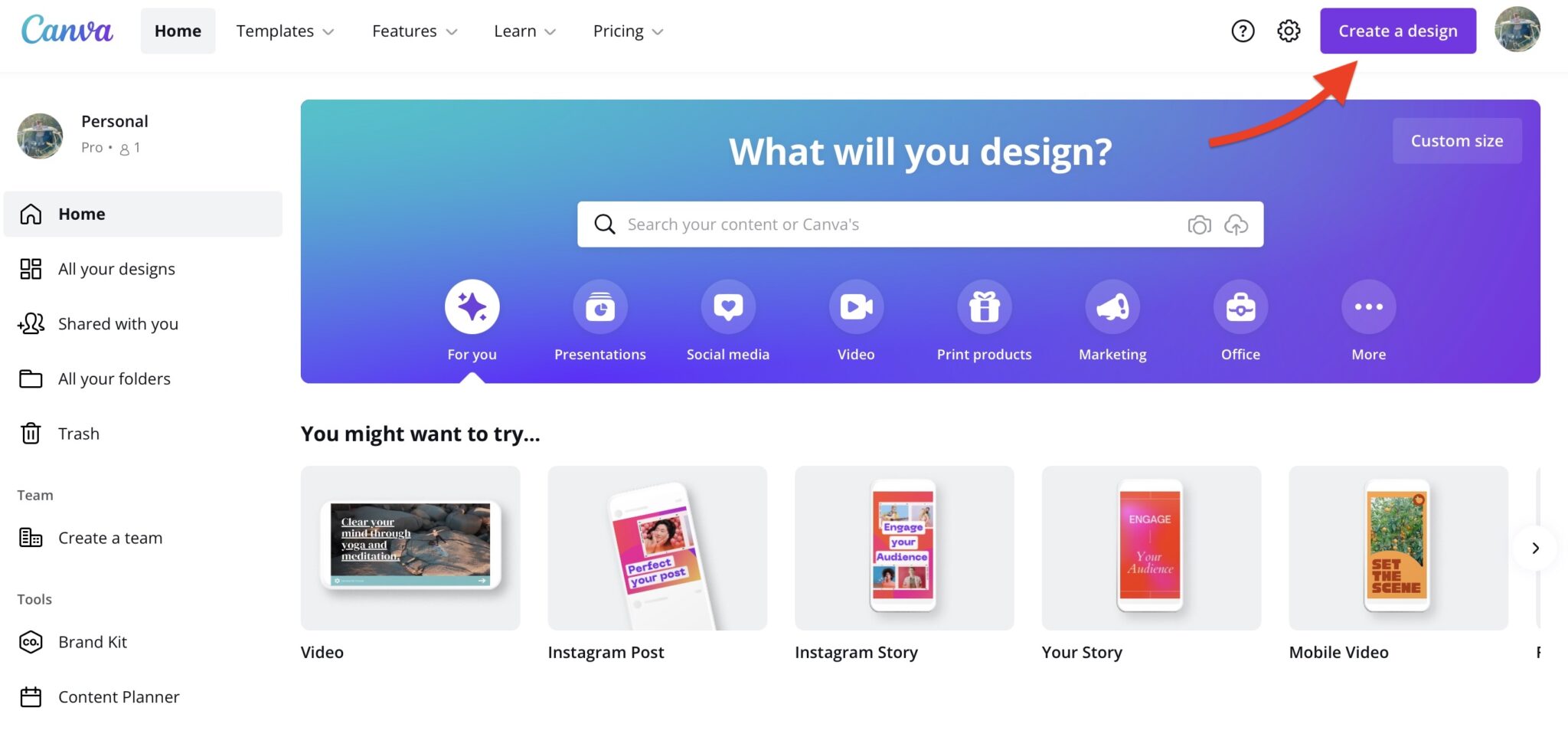
From the Canva homepage, click the “Create a Design” button. You can also type in the kind of design you want to create or click one of the suggested design options.
When you click “Create a Design” you'll have the opportunity to type in what size design you want to create, or what platform you're creating it for. I chose ‘Facebook Post‘ for this tutorial.
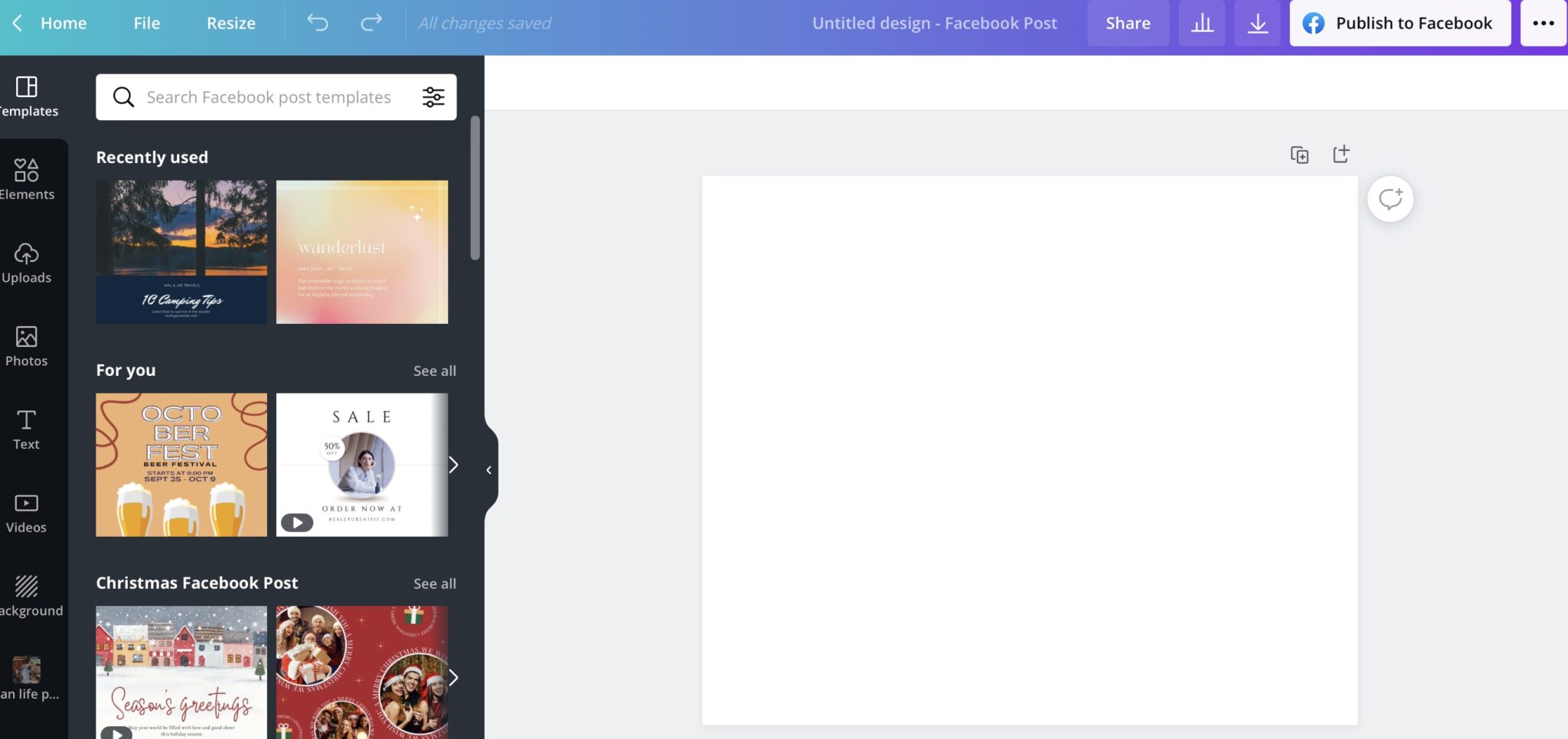
Each type of design has a custom size based on the best size graphic for each platform.
On the left-hand side of the screen, you'll see several templates you can select and edit to customize to your brand.
If you're not sure what to choose, type in a keyword, and Canva will automatically populate all the templates for that keyword. For this tutorial, I typed in “blog post” and selected a template to edit.
You can edit the template colors, fonts, photos, graphics, and more. You can also use the templates as-is and just update the text to match your website, content, or brand.
Connect Your Social Profiles
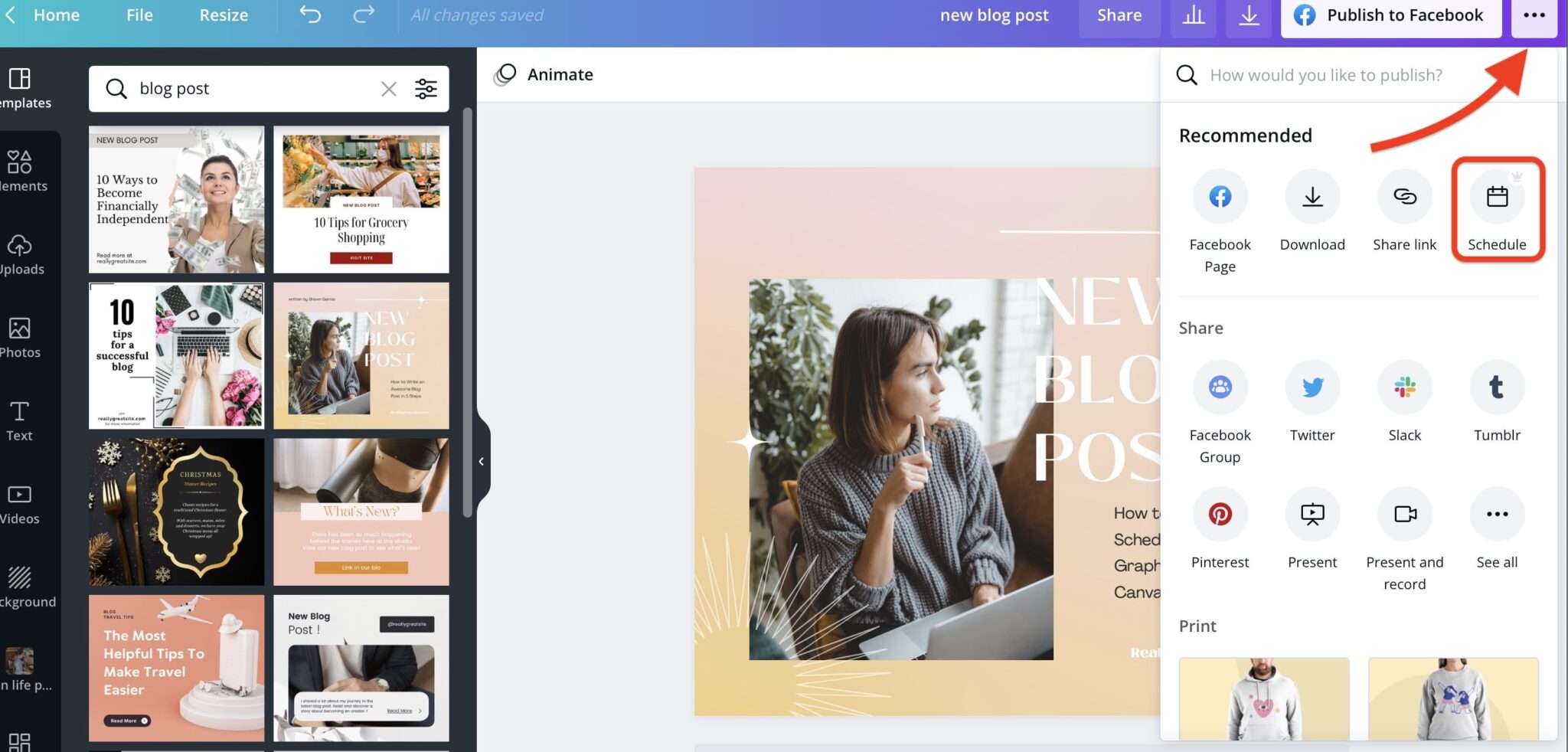
Once you finish your design, click the three little dots in the upper right hand corner of your screen on desktop.
From here, select “Schedule.” Your next prompts will be to select a date, time, and channel to schedule posts from Canva.
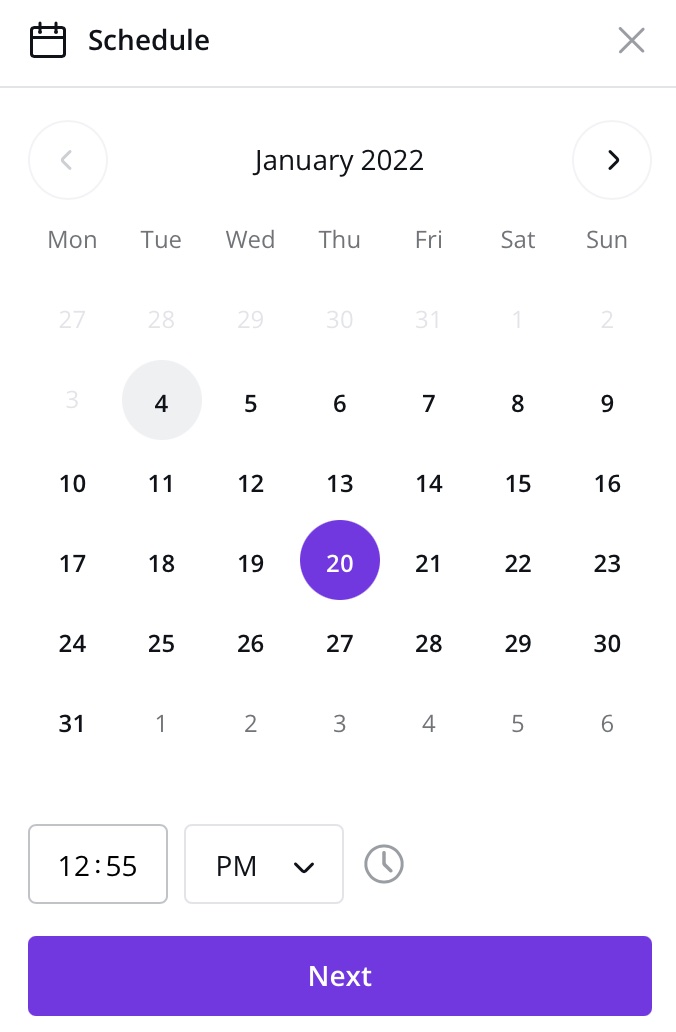
This is where you'll be asked to connect your social media accounts. Connecting your social media accounts is a fast and straightforward process.
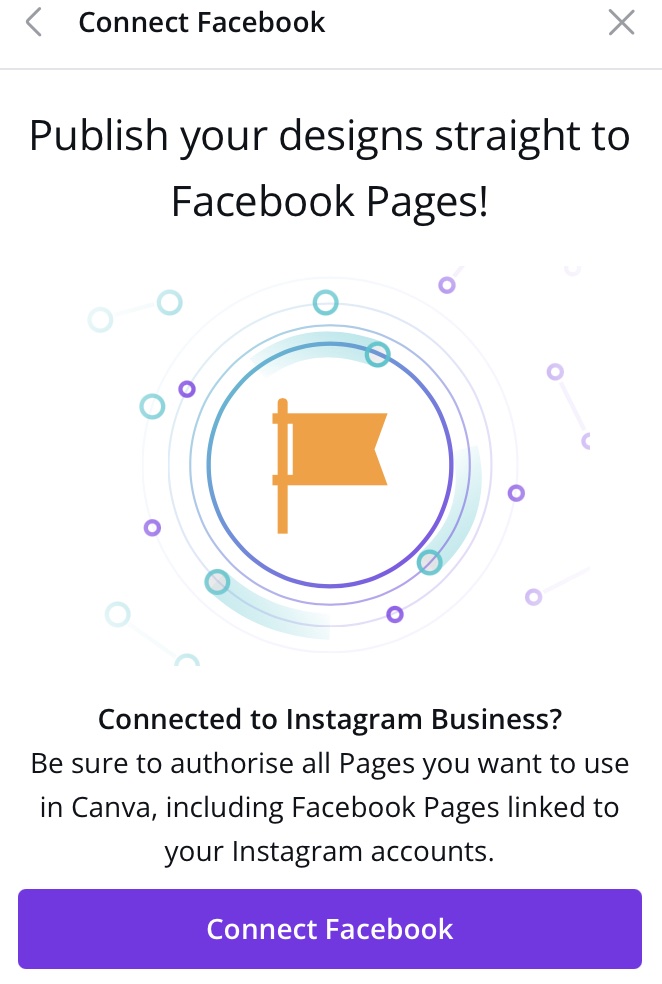
After you choose your schedule and connect your social media accounts, you will be able to enter your caption, review the publishing date and time, and click “Schedule post.”
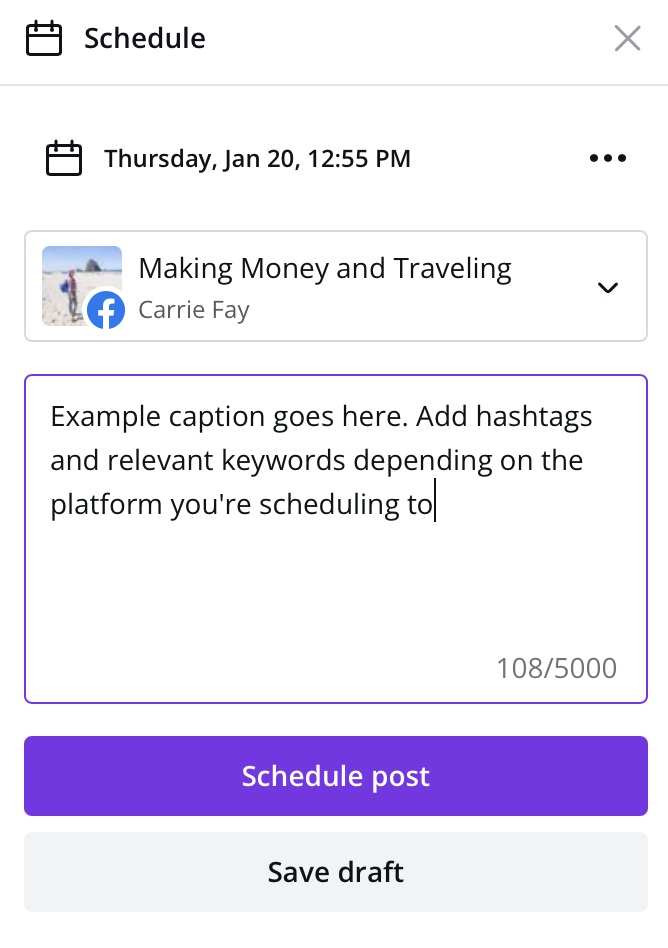
You can choose to schedule your content or publish it immediately, directly through Canva.
Alternate Method: Create Designs, Then Head to Canva's Content Planner
If you're the type of person who likes to batch tasks, this method might work better for you.
First, create as many designs as you want to schedule posts for. Each post should be a separate design. Although you can create multiple pages in one design, you can only schedule that design once.
If you want to batch a month's worth of social media content (using a social media content generator), create your 30 designs, and once you're done, head to the Canva homepage.
From here, select “Content Planner” under tools on the left-hand sidebar.
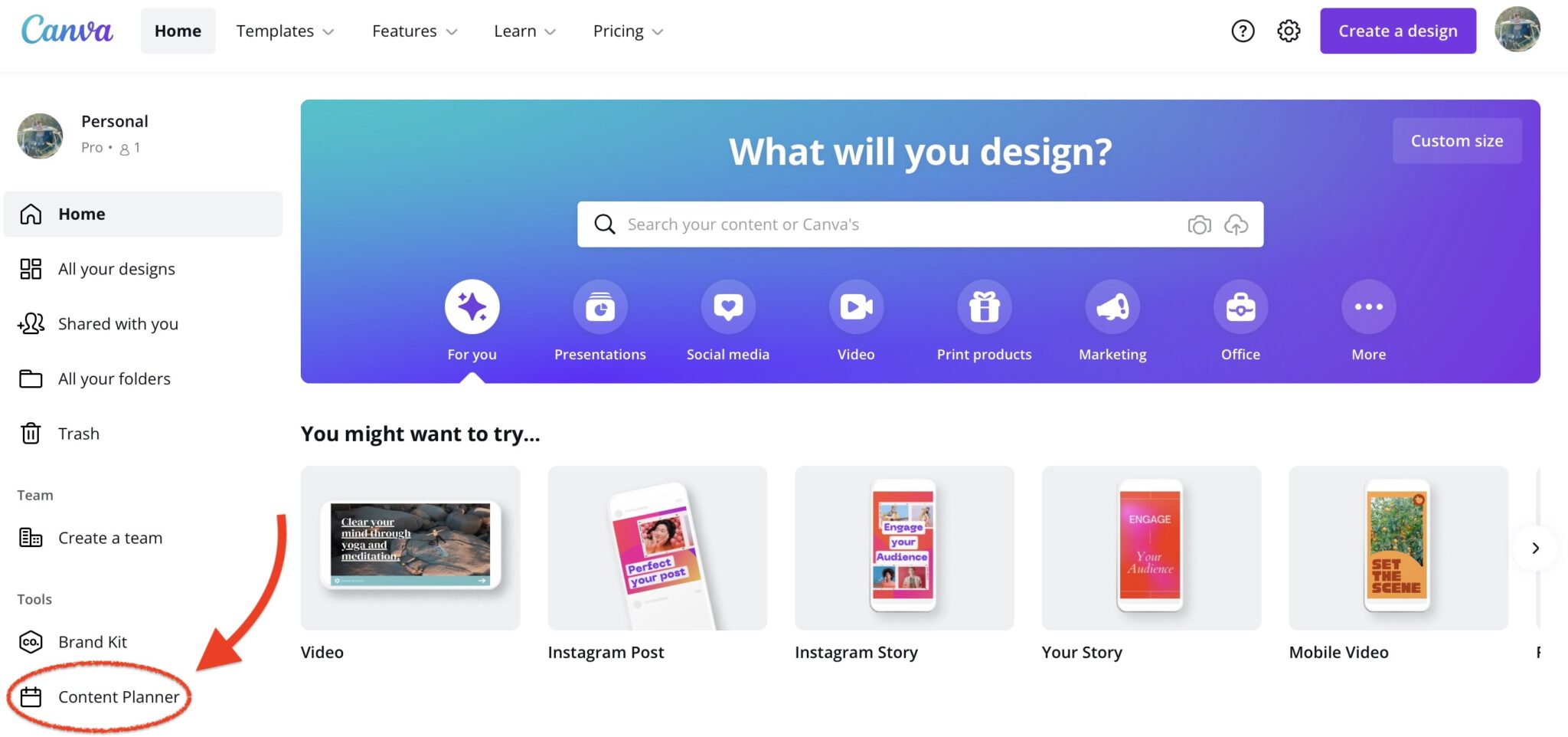
The Canva Content Planner is a calendar where you can see all your scheduled posts at a glance.
To batch schedule all the posts you just created, select a date and click the plus sign.
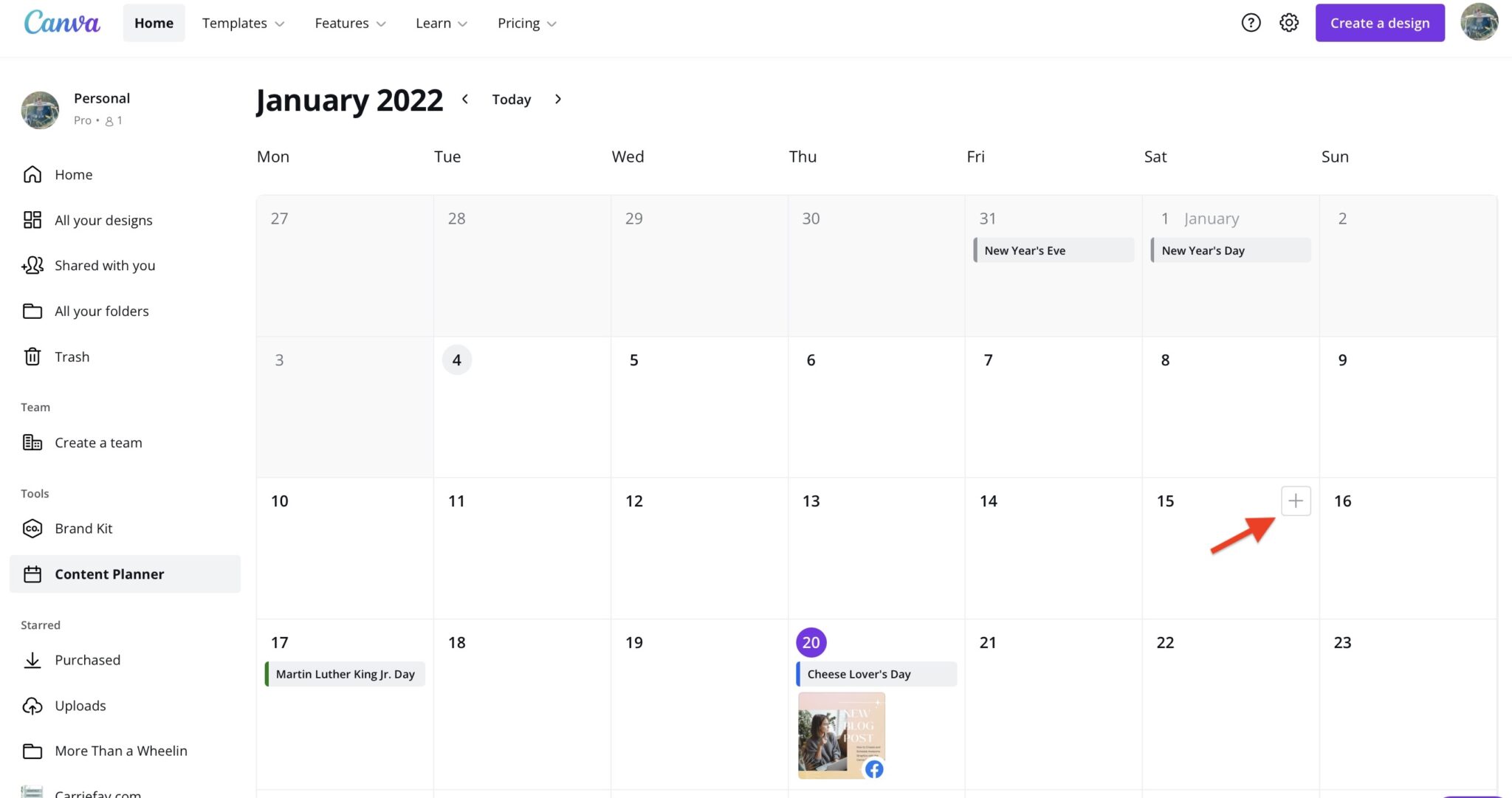
From here, you can select your recent designs and write your caption, add hashtags and links, select your social profiles, and schedule.
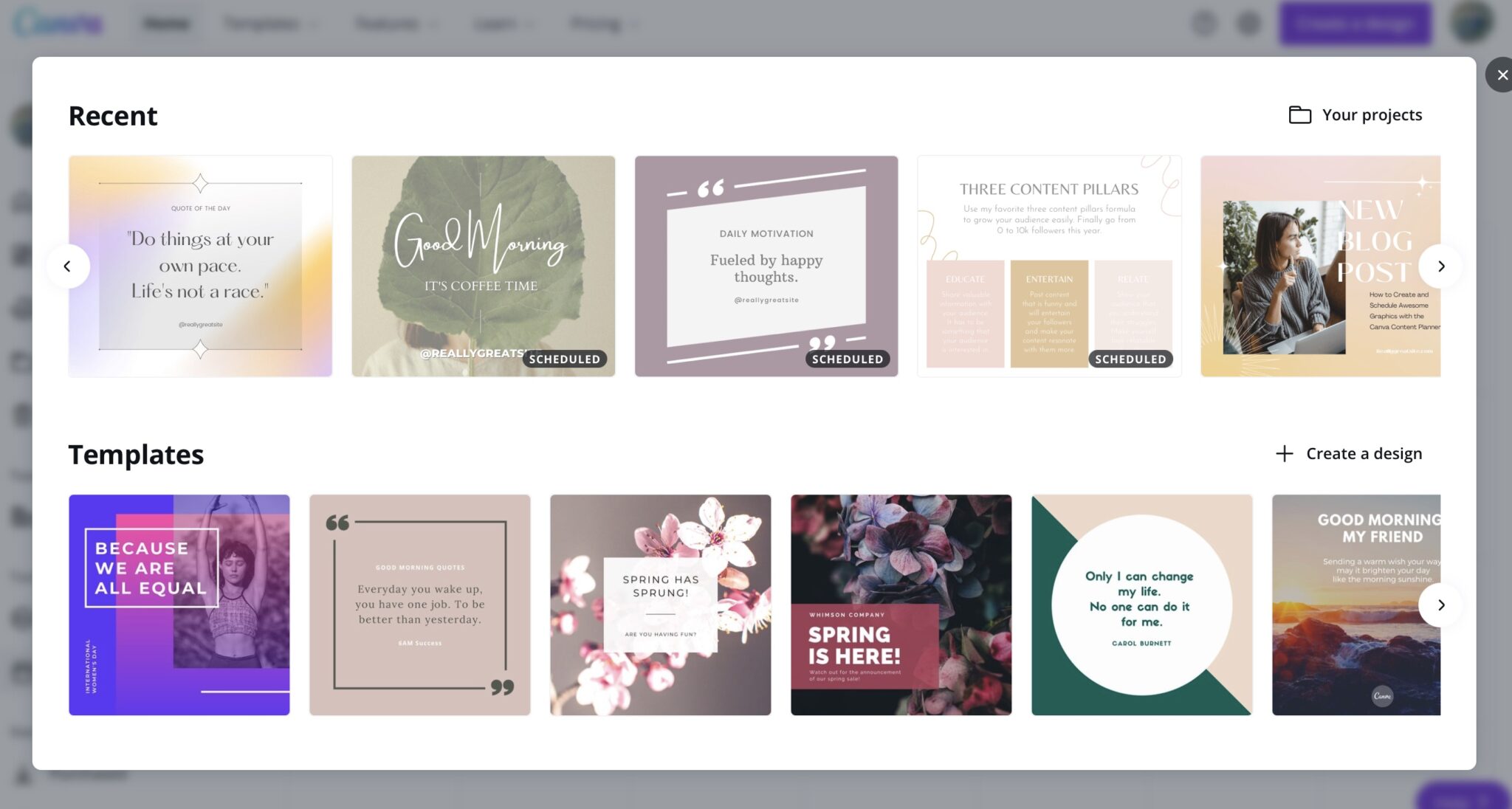
Here, you just need to click one of your recent designs and walk through selecting a date and time, platform, and writing your caption.
If you decide to choose one of the templates instead, Canva will open a new page to edit the template and create your custom design.
How to Edit Scheduled Posts
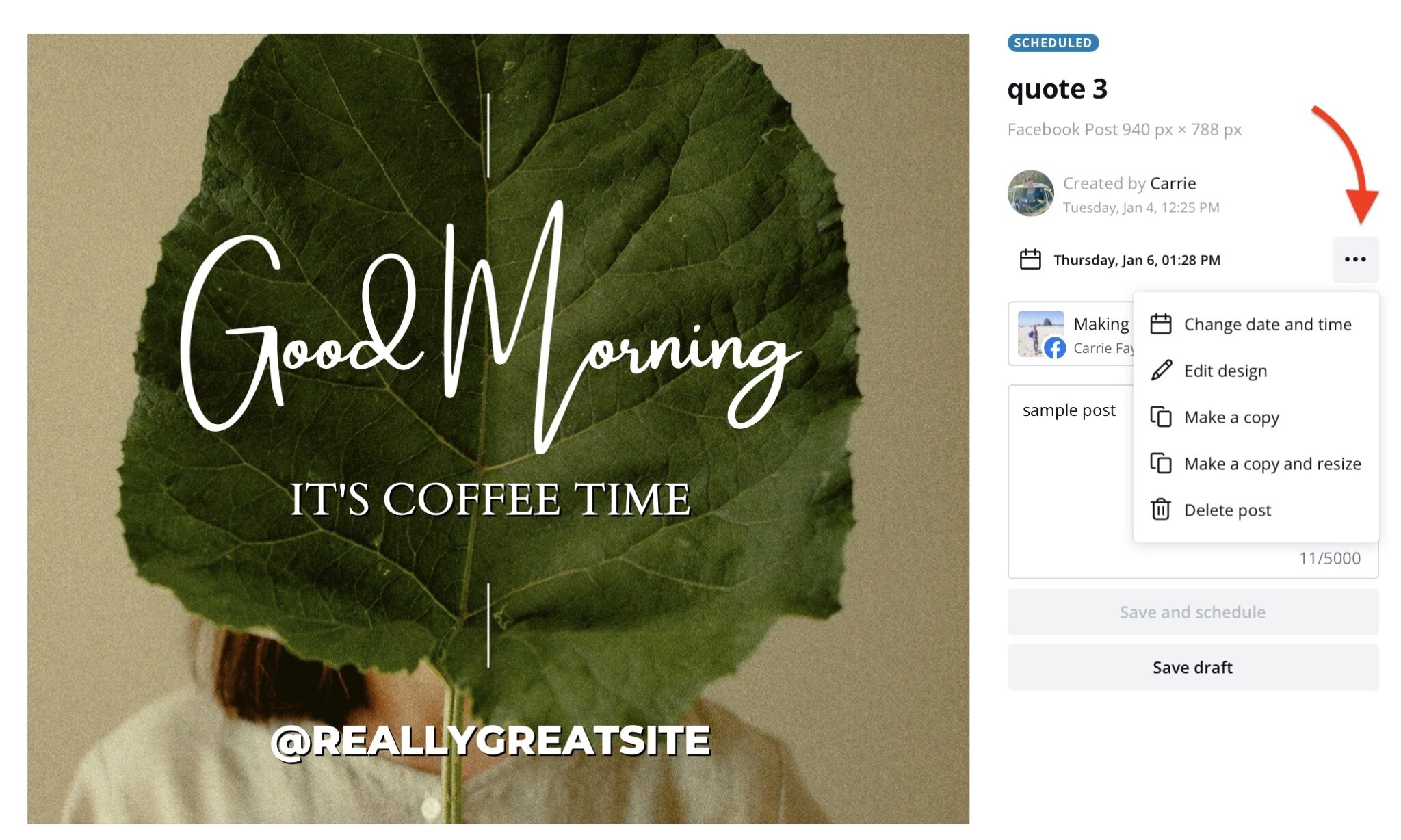
Editing already-scheduled posts in Canva's Content Planner is a breeze, too.
All you have to do to edit your scheduled posts is head to the Content Planner page, click the post you want to edit, and click on the three dots to the right of the date and time.
Then, you can do whatever edits you need to do and reschedule your post. Simple!
If you accidentally schedule a post on the wrong day, all you have to do is click and drag it to the proper date to reschedule it.
How to Use Canva Content Planner on the Mobile App
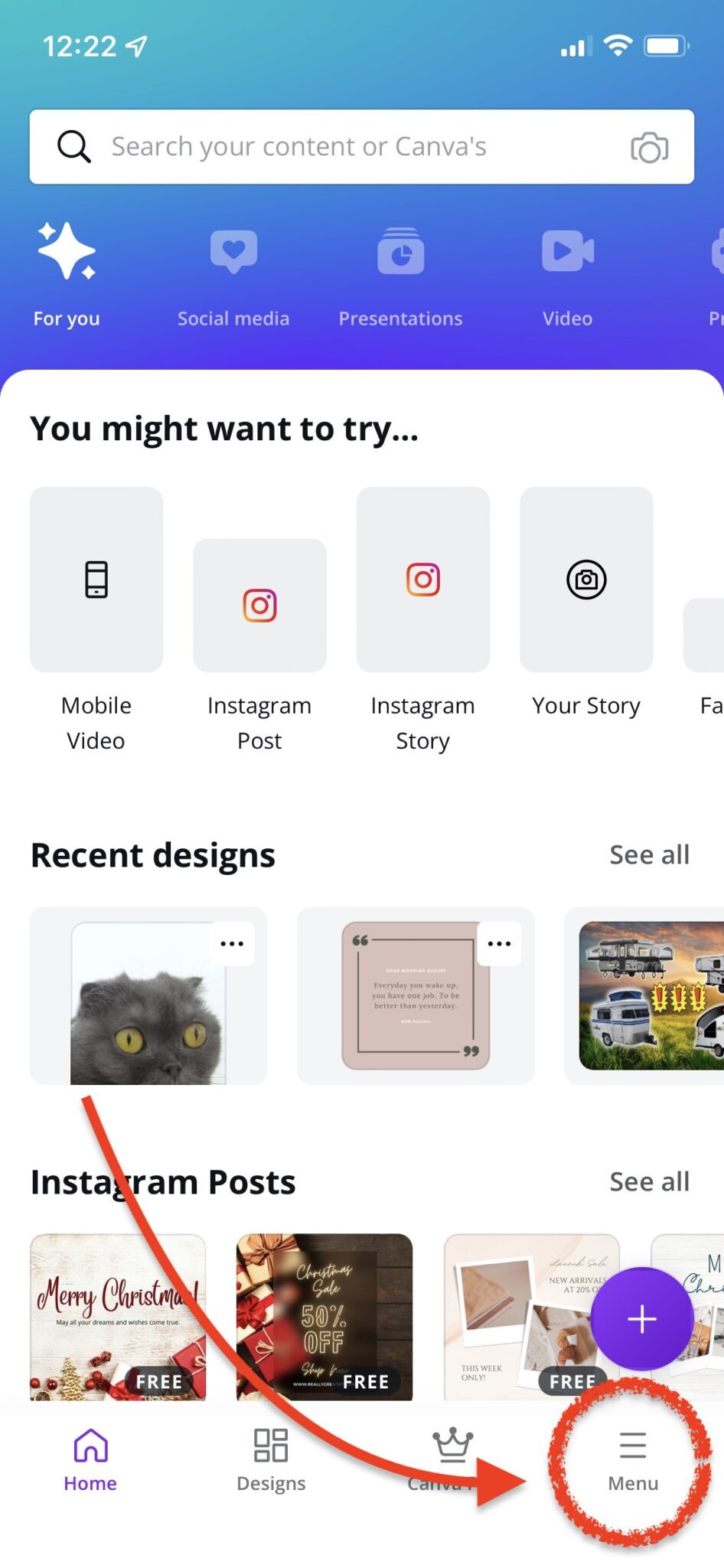
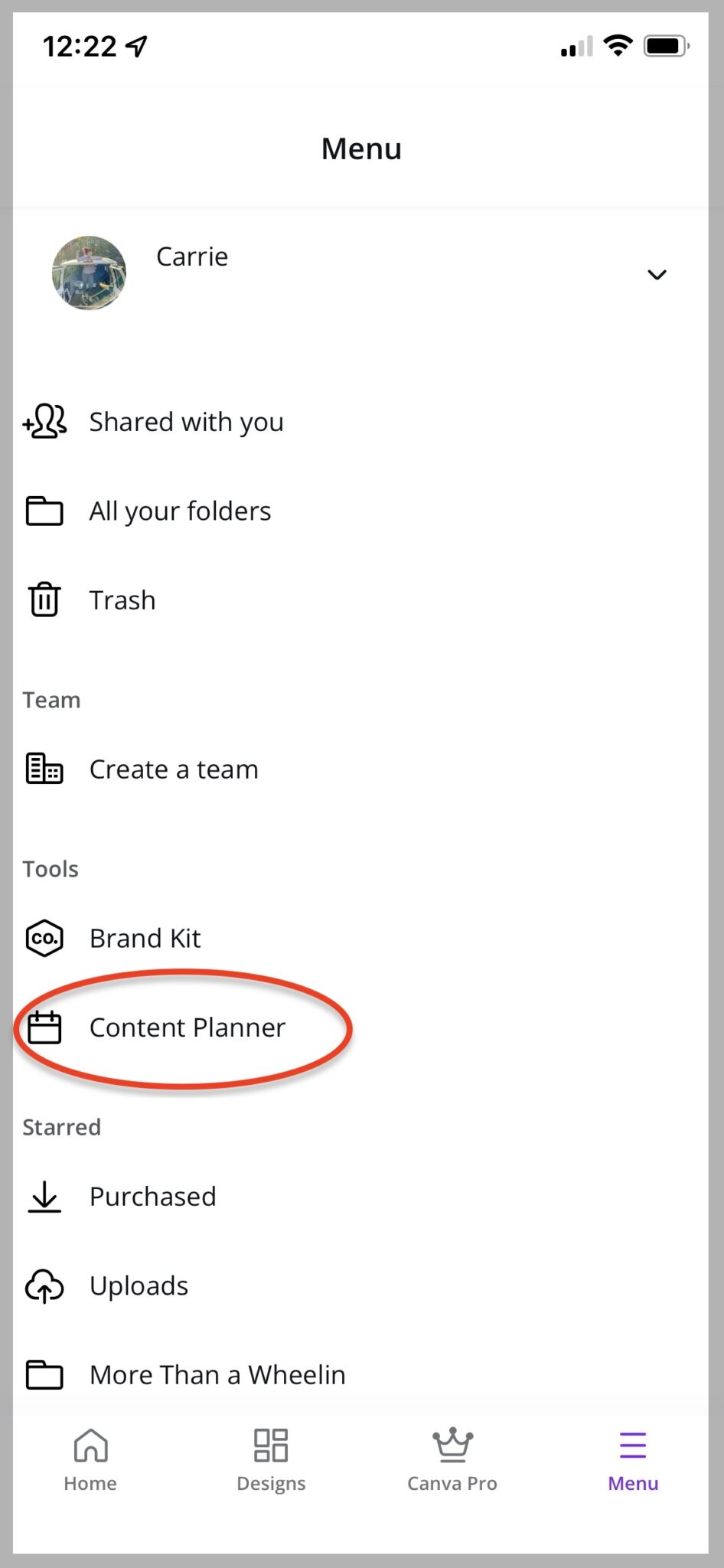
Canva has a free mobile app for Canva users, and you can access the Canva social media scheduler right from the app.
From the Canva mobile app homepage, tap “Menu” in the bottom right-hand corner. Then select “Content Planner” under tools, and it will load your calendar so you can add designs, edit scheduled posts, and do anything you can do on desktop.
You can use the Canva app to create and edit designs and videos just like you can on a computer.
Canva Social Media Scheduler Pros and Cons
Canva is an invaluable tool for influencers, small businesses, entrepreneurs, bloggers, and more.
This tool puts incredible design tools and templates right at your fingertips, and the integrated social media scheduler is a huge time saver!
Canva's Content Planner Pros
- Intuitive and easy to use – even for beginners
- Supports multiple platforms and page types
- Easy to schedule, publish, and edit designs
- Available on desktop and mobile
- Supports multiple types of content: PNG, JPG, MP4, and GIF
- Visual layout allows you to easily see your content
Canva's Content Planner Cons
- No Story or Reel scheduling feature (yet)
- Hashtags have to go in the post caption
There really aren't a lot of cons when it comes to the Canva social media scheduler. Although it's only available to Canva Pro users, it's hardly the best feature of Canva Pro.
I like to think of it as a free social media scheduler built into the platform I already pay for to provide stock photos, graphics, videos, awesome design features, and more.
Try Canva Pro Free for 30 Days
Canva's Content Planner Wrap-Up
If you're looking for a tool that can help you create visually stunning designs for your social media pages, you can't go wrong with Canva.
Scheduling posts to your social media account right from the platform saves so much time, effort, and money, too.
Social media marketing typically takes up a lot of time, so being able to do everything from one tool is huge.
If you're interested in trying Canva out for free, you can sign up for a free trial of Pro or create a free account here.
Want to learn step-by-step how I built my Niche Site Empire up to a full-time income?
Yes! I Love to Learn
Learn How I Built My Niche Site Empire to a Full-time Income
- How to Pick the Right Keywords at the START, and avoid the losers
- How to Scale and Outsource 90% of the Work, Allowing Your Empire to GROW Without You
- How to Build a Site That Gets REAL TRAFFIC FROM GOOGLE (every. single. day.)
- Subscribe to the Niche Pursuits Newsletter delivered with value 3X per week
My top recommendations