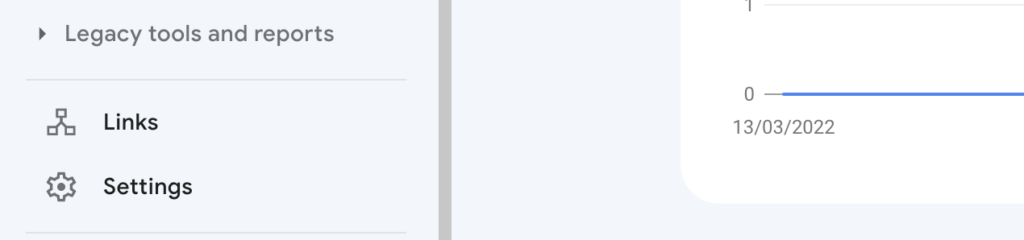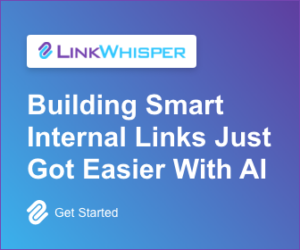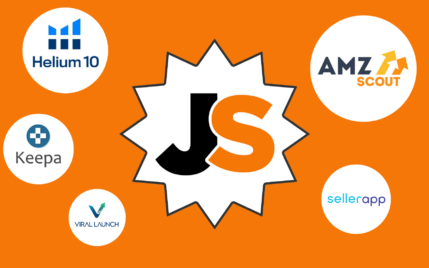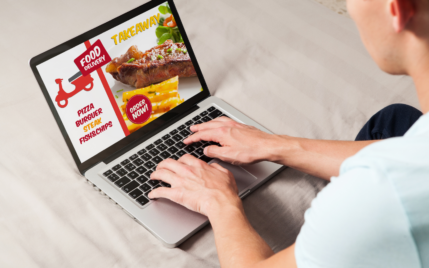How To Add A User To Google Search Console (5 Easy Steps)
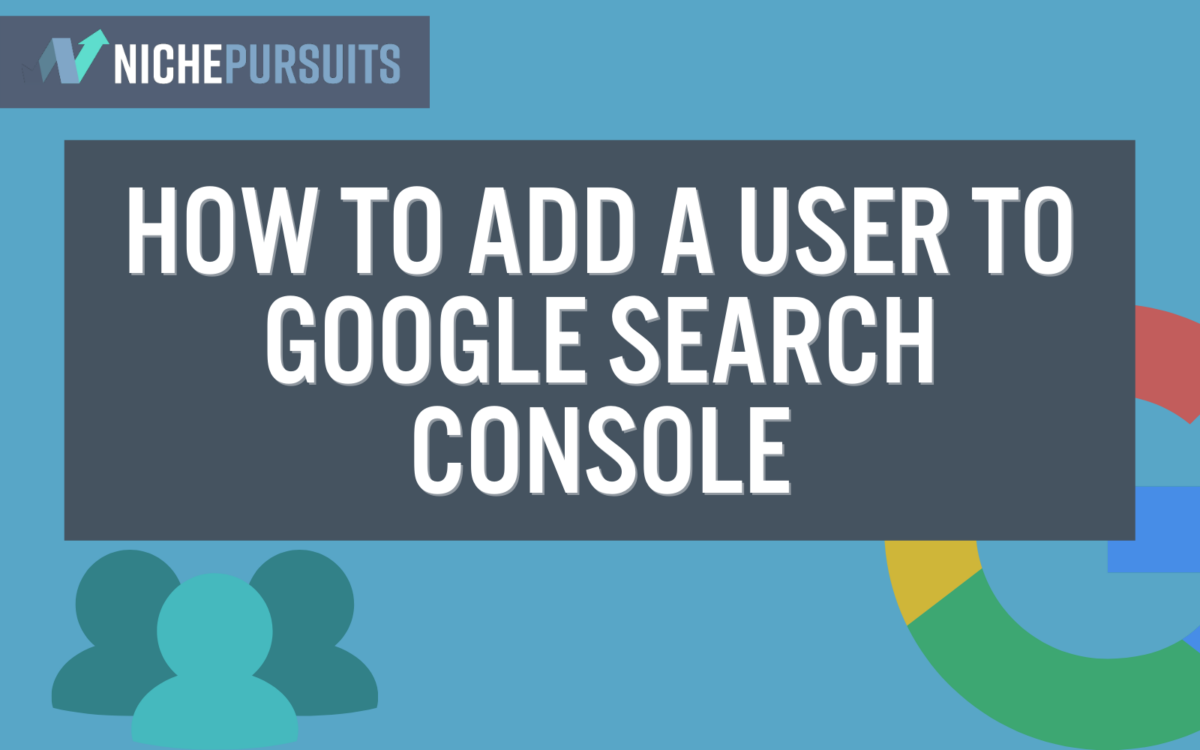
When you buy something through one of the links on our site, we may earn an affiliate commission.
This article will show you how to add a user to Google Search Console.
You will also learn about the different permissions settings and why they are essential when adding a user.
There are many reasons you would want to add a user to your Google Search Console property, and doing so will help you with many tasks such as data research, troubleshooting problems, and even working with SEO experts.
Whatever the reason, I've got you covered!
Let's get to it.
Contents
How To Add A User To Google Console (Step-by-Step)
Since you're here, you likely already know the answer to “what does Google Search Console do?” so we'll dive right in.
Below is a series of steps to add a user to the Google Search Console. It's a straightforward process and should only take you a few minutes to complete.
Step 1.
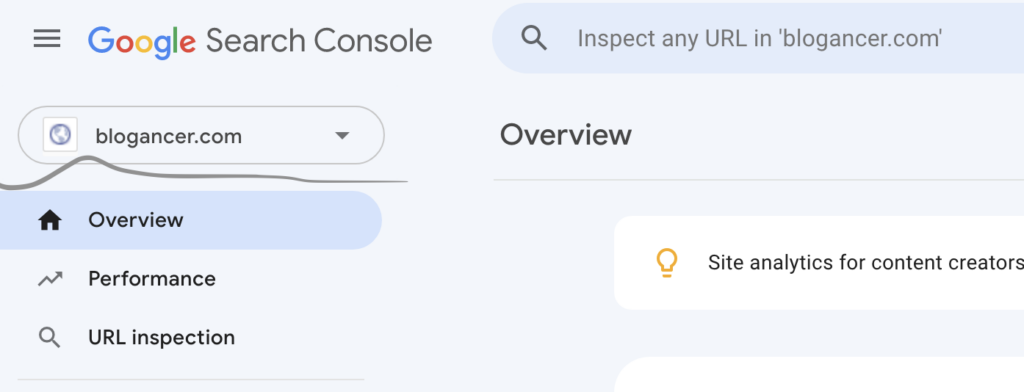
Log in to Google Search Console and select the domain name property you want to use. If you haven't already added a property, you will need to do this first. Watch this video, it will walk you through the process of adding a property owner.
Step 2.
Next, you need to scroll down a little and select settings on the left-hand side. Doing this will take you to the main settings page for your domain name.
Step 3.
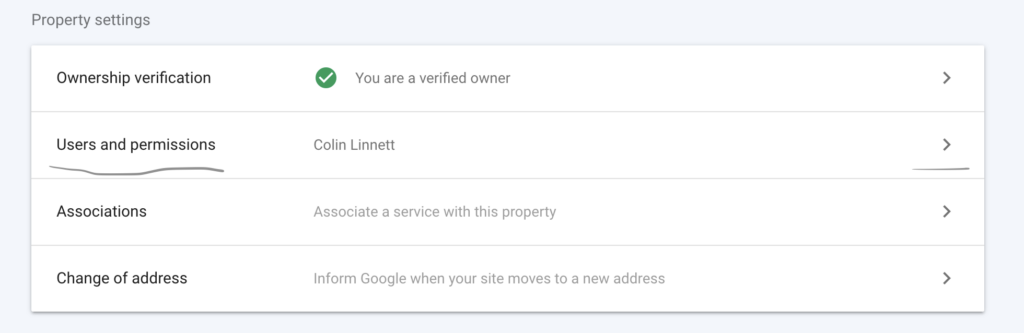
You will notice a box on this page with the following property settings:
- Ownership Verification (This will have a green tick if you have already verified your domain).
- Users and Permissions
- Associations
- Change Of Address
You need to focus on the Users and Permissions option, so click in this area, and the ‘Users' dedicated page will show.
Step 4.

You should now see the name, email, and user permissions for the domain name you have selected. This data will be for the primary owner of the domain name (probably you).
If you look to the top right of the page, you will see a blue add user button — click on this, and you will see a pop-up window.
Step 5.
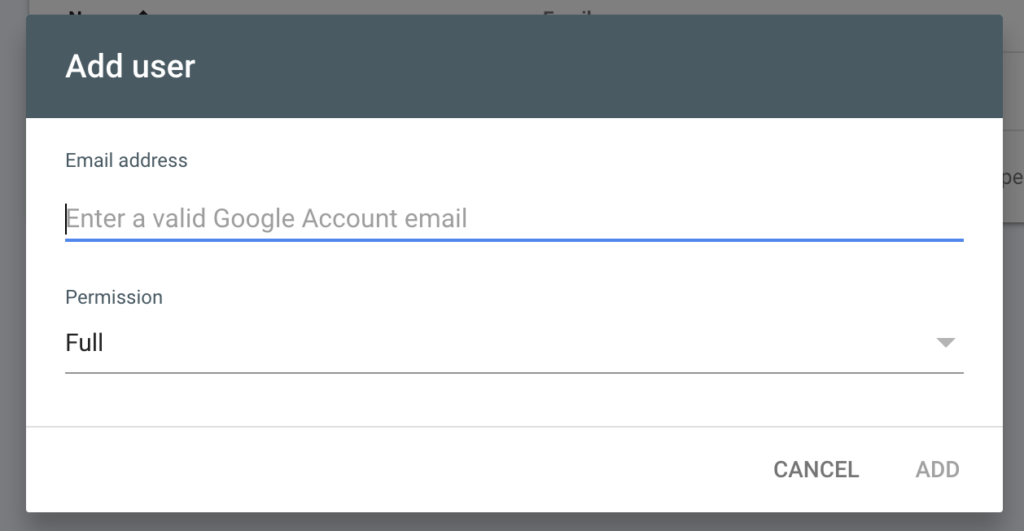
Enter the new user's email address, select the permissions, and click add. You can change the permissions by clicking on the little downward arrow.
You have now added a new user.
Understanding Users And Permissions
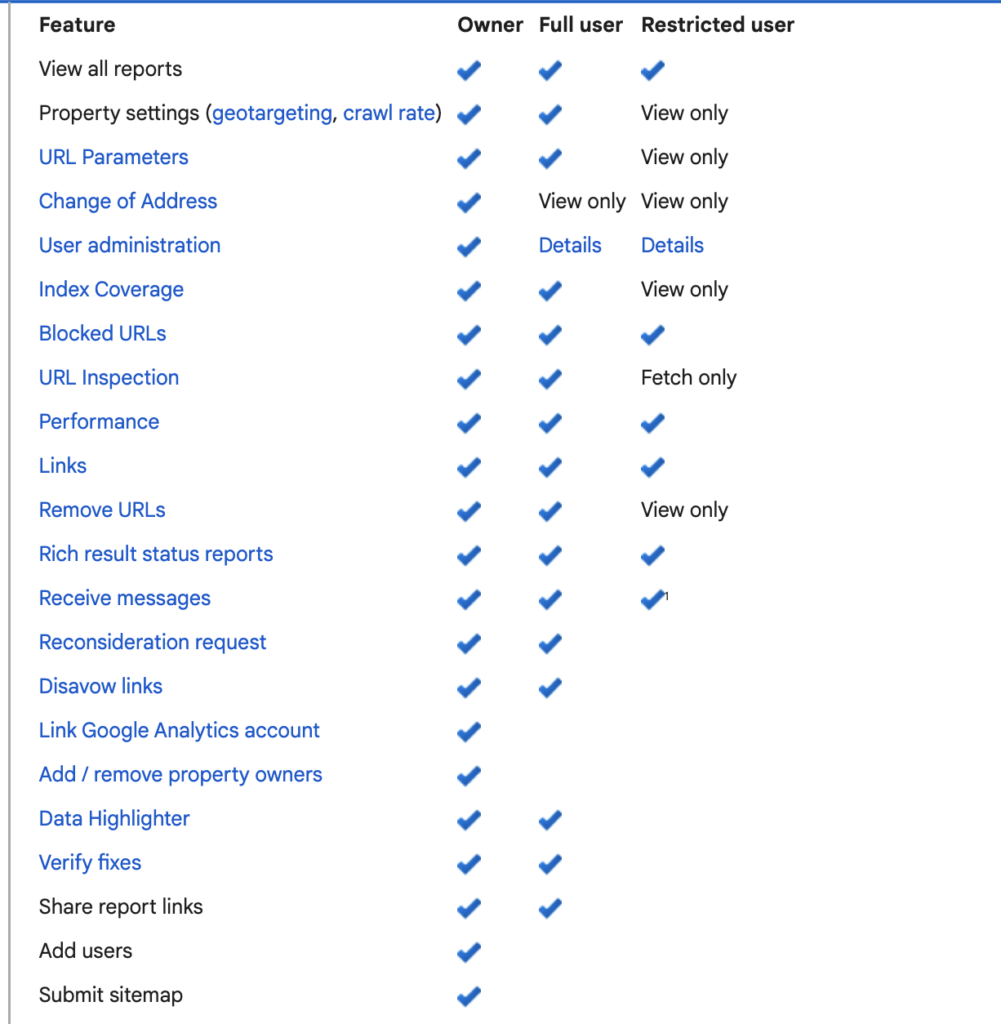
When selecting the permissions option for the new user, you must understand what each one means.
Let's take a closer look.
Owner
If you give the new user permissions as the owner, they will have extended privileges within the account. For example, they can add or remove users, view all the information, and access all the tools within the console.
There are two types of owners:
- Verified Owner: verified as the owner by uploading an HTML tag file in their DNS settings.
- Delegated Owner: verified without having to upload any meta tag files.
Both owners have the same privileges, and when you create a user and give them owner permissions, they will be delegated owners. Like a verified owner, they can add or remove users.
Full User
Full user permission on Google Search Console has view-only permissions. However, they can view everything and perform some basic tasks like URL inspection and links.
Restricted User
Restricted user permissions allow the user to view only specific data. They will only receive notifications on things that affect them and their permissions.
How To Decide Which Permission Level To Give A User

If you use a third-party search engine optimization company or content marketer to help you with your Google rankings, they will very likely ask you to give them access to your Google Search Console account.
The information inside your account will help them determine a plan and strategy to improve your SEO rankings. To do this, you will need to add them as a user and give them specific permissions.
Which permissions you give them will depend on the level of trust, but typically they will want to have full access at a minimum.
It would help if you only used SEO companies with a proven track record and many active user reviews. You will then feel safer giving them permission to view and run reports.
A good rule of thumb is to give them the lowest possible permission to complete the job.
Take a look at the image above, see what's needed, and set permissions appropriately.
Pros & Cons Of Adding Users on Google Search Console
Pros
- You can grant content and SEO experts access to view and make reports regarding your account.
- If you have a business partner or employees, you can add them as a user and give appropriate permissions to perform tasks.
- It helps you to collaborate with other users.
Cons
- You need to trust the person you are adding as a user.
- When you add a user, the new user doesn't get a notification or email telling them that you have added them — you will have to contact them yourself and tell them what permissions they have.
What Are Associates?
Associates are third-party apps that are associated with your account. For example, Google Analytics or the Android App store could be given specific permissions by you to view the data in your account.
You can learn more about associates and new associations on the Google blog.
Final Thoughts On How To Add A User In Google Search Console
You now know how to add a user in Google Search Console. It's easy, fast and will take you a matter of minutes.
Adding users is a valuable feature that can help you collaborate with others about the search data for your website. If used correctly, it's a great tool that will benefit you greatly.
However, remember to set your permissions carefully and always use the rule of thumb to give the lowest possible permissions needed to get the job done.
Want to learn step-by-step how I built my Niche Site Empire up to a full-time income?
Yes! I Love to Learn
Learn How I Built My Niche Site Empire to a Full-time Income
- How to Pick the Right Keywords at the START, and avoid the losers
- How to Scale and Outsource 90% of the Work, Allowing Your Empire to GROW Without You
- How to Build a Site That Gets REAL TRAFFIC FROM GOOGLE (every. single. day.)
- Subscribe to the Niche Pursuits Newsletter delivered with value 3X per week
My top recommendations