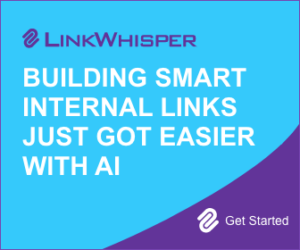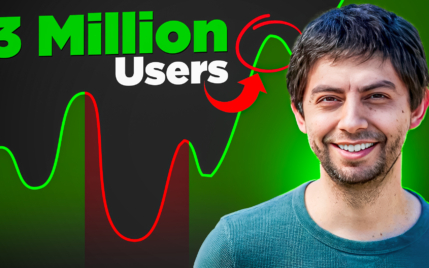How To Rollback WordPress & WP Plugins To Best Suit Your Needs

When you buy something through one of the links on our site, we may earn an affiliate commission.
You may be here because you want to rollback a WordPress plugin to a previous version. Perhaps you've heard that there's a WordPress plugin that will make it easy to rollback other plugins and themes. Maybe you want a plugin that will rollback WordPress itself to an earlier version.
Whichever it is, this article has you covered. We've got everything you need to know about how to rollback WordPress plugins and themes manually or with the WP Rollback Plugin.
We'll even show you how to rollback WordPress itself.
Contents
- What is the WordPress Rollback Plugin?
- When Do You Need the WP Rollback Plugin?
- How to Install the WordPress Rollback Plugin
- Downgrading WordPress Plugins and Themes with WP Rollback
- Limitations of WP Rollback
- What if You're Locked out of WordPress?
- How to Avoid Needing the WordPress Rollback Plugin
- How to Downgrade WordPress with WP Downgrade
- Conclusion
What is the WordPress Rollback Plugin?
By far, the most popular WordPress rollback plugin is WP Rollback by GiveWP.com. At the time of writing, WP Rollback has more than 200,000 active installations.
WP Rollback allows you to easily switch to any of the previous versions of a plugin or theme hosted on Wordpress.org.
You don't need to worry about manually replacing files, using FTP, or any technical stuff. Instead, the plugin handles the entire process for you in just a couple of clicks.
When Do You Need the WP Rollback Plugin?
Before we get started, let's talk about when it makes sense to downgrade a WordPress plugin and when it doesn't.
When to Downgrade a Plugin
The main reason you might want to downgrade (rollback) a plugin or theme is when you think the current version is causing problems with your site.
There are three main compatibility problems you might run into. The problem plugin may be incompatible with:
- Your Version of WordPress: Quality plugins are thoroughly tested with the current version of WordPress, but sometimes bugs slip through testing and a plugin doesn't work properly with the WordPress release you're using.
- Your Theme: Although most popular plugins work with most popular themes, it's impossible to test a plugin with every theme, so occasionally problems occur.
- Other Installed Plugins: There are also many thousands of plugins available - and to complicate matters further, most people have several plugins installed. It's impossible for developers to test their plugins with every version of every other plugin, so sometimes plugins conflict with each other and cause problems.
Why Not Downgrade a Plugin
You may want to reconsider downgrading because of these issues:
Security Issues
Any code can have security vulnerabilities, and plugins are no exception.
Typically, developers fix issues they become aware of when the next version is released.
So a previous version of a plugin is typically less secure than the current version, so rolling back could make your site a bit less secure.
Compatibility with Newer Versions of WordPress
Plugins from reputable authors are usually thoroughly tested with the current version of WordPress to minimize the chances of compatibility problems.
Earlier versions of plugins will have been tested with the version of WordPress that was current when they were released but probably not with later or current versions.
So in attempting to solve the problems you have with a plugin by downgrading, there's a risk of introducing other issues by rolling back to an older version.
How to Install the WordPress Rollback Plugin
You can download and install WP Rollback from your WordPress dashboard by following these steps:
1. From the menu, choose Plugins > Add New.
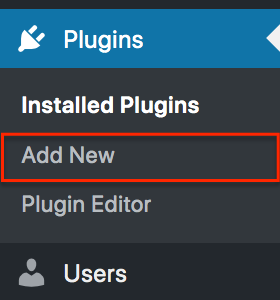
2. In the Search Plugins box, type "WP Rollback."

3. The first plugin listed should be WP Rollback, press its "Install Now" button.
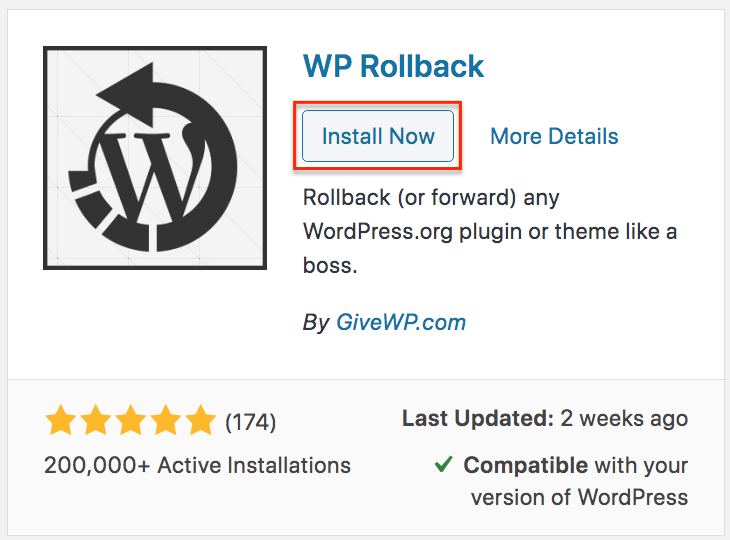
4. Once installed, the button will change to "Activate." Press this to activate the plugin.
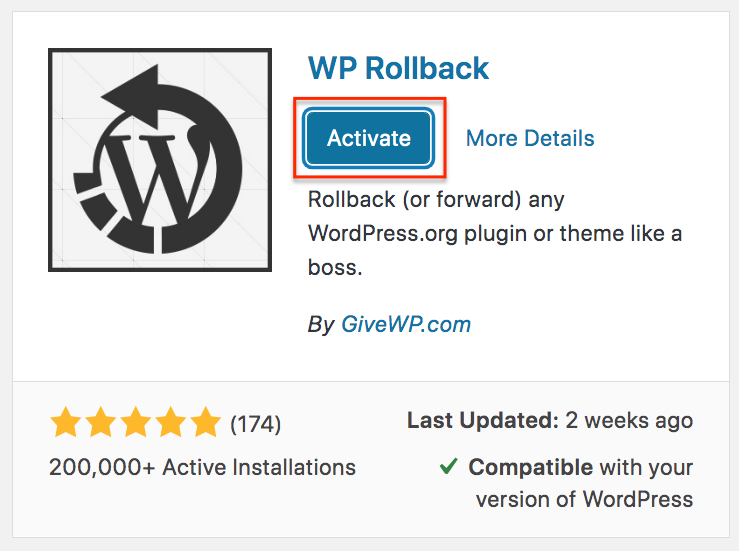
Downgrading WordPress Plugins and Themes with WP Rollback
Before you rollback a plugin or theme on your live WordPress site, it's best practice to create a staging site (a copy of your site) and test the rollback there first.
At the very least, you should take a WordPress backup before starting the rollback process.
If you're planning to rollback, it's probably because you have a problem with your site. Even so, it's worth taking a backup in case the rollback makes things worse!
How to Rollback a WordPress Plugin with WP Rollback
1. From the menu choose Plugins > Installed Plugins.
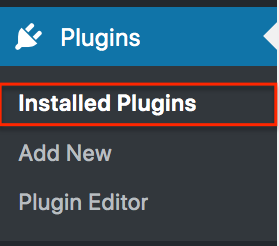
2. Find the plugin you want to rollback and click the "Rollback" link.

3. The plugin will show a list of versions you can rollback to. The version you have installed is marked on the list.
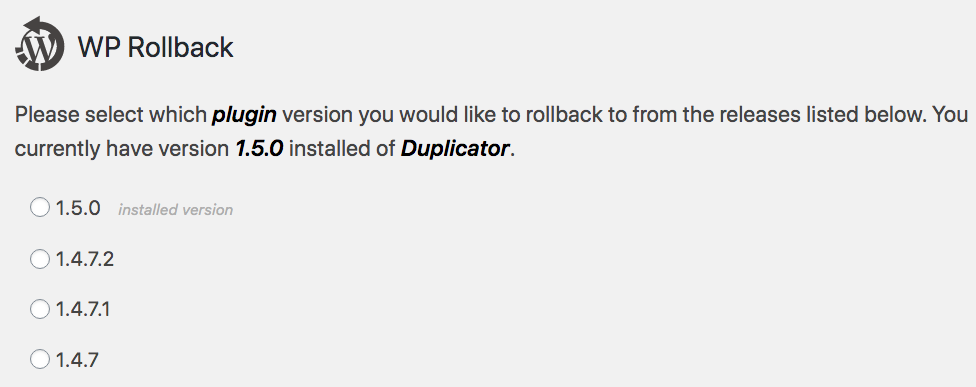
When you select a version, it will give you a link to the release notes for that version.
4. Once you're chosen a version to rollback to, click the Rollback button at the bottom of the page.
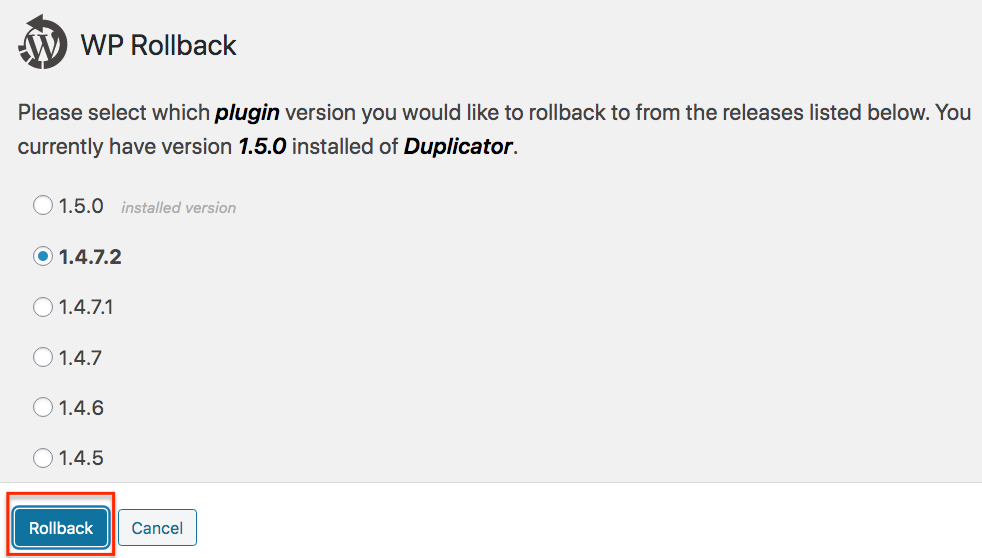
5. Read the summary in the dialog box that pops up, and if you're happy to go ahead, press the "Rollback" button.
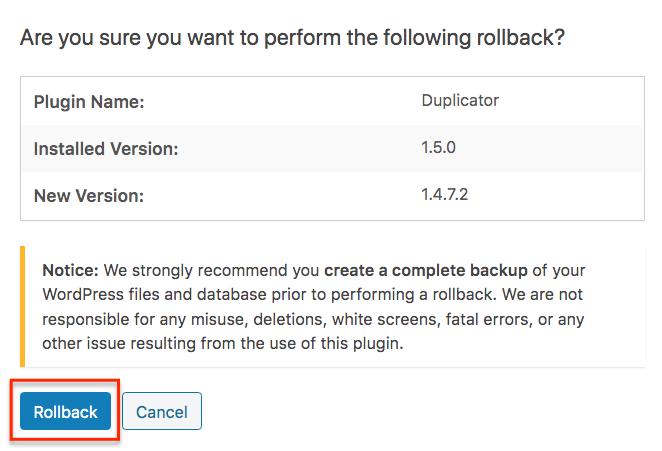
6. The plugin will then be rolled back and a summary screen shows you what was done. To activate the rolled-back version of the plugin, just click the "Activate Plugin" link at the bottom of the page.
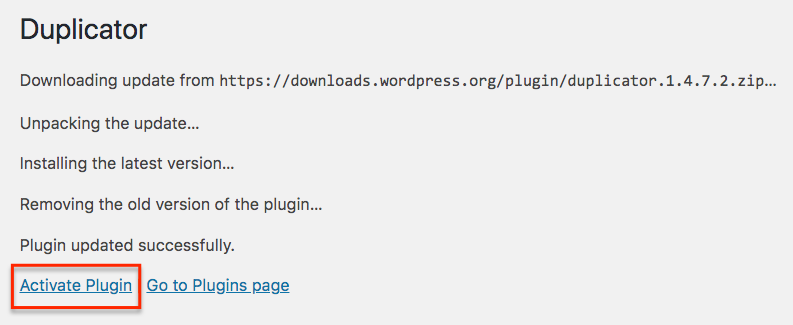
How to Rollback Themes with WP Rollback
1. From the menu choose Appearance > Themes.
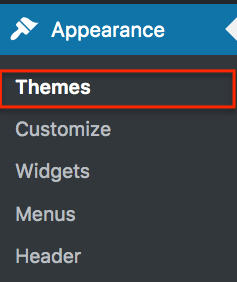
2. Find the theme you want to rollback and click on it.
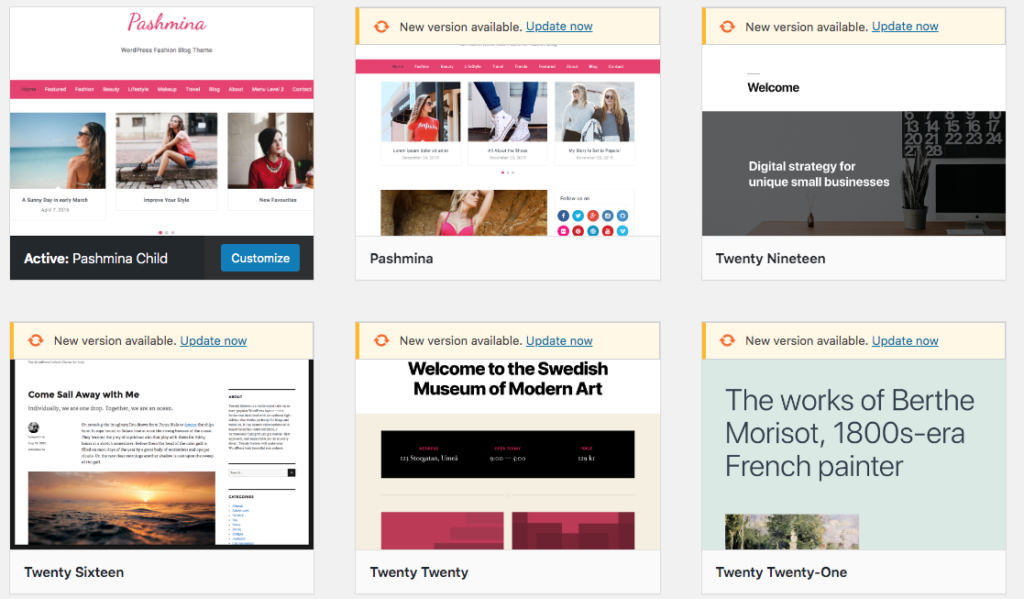
3. Click the "Rollback" button on the bottom right of the page.
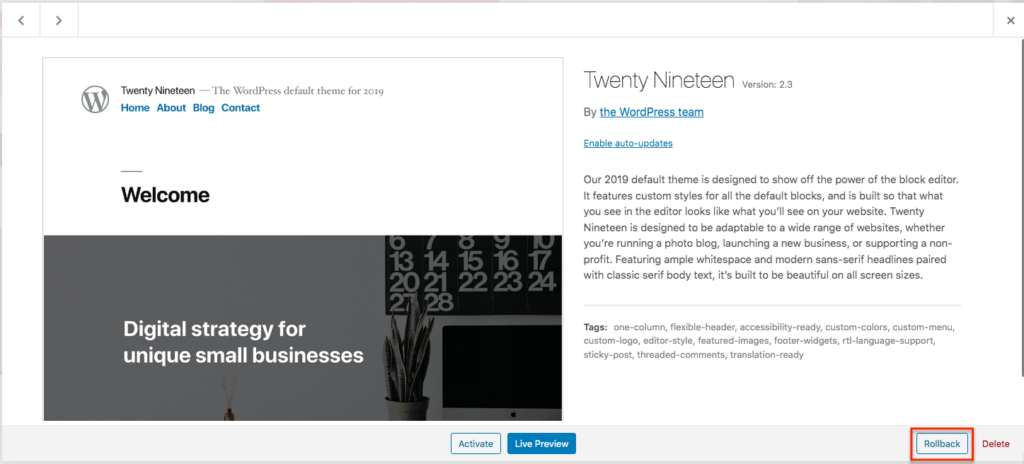
4. You'll then see a list of versions you can rollback to. The version of the theme you have installed is shown on the list.
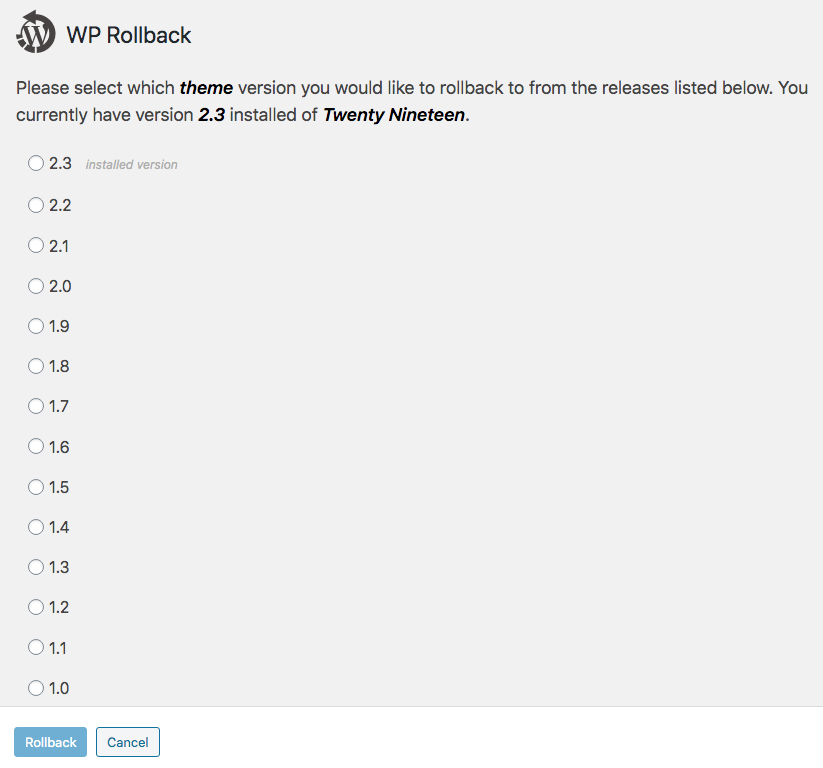
5. When you've chosen a version to rollback to, click the "Rollback" button at the bottom left of the page.
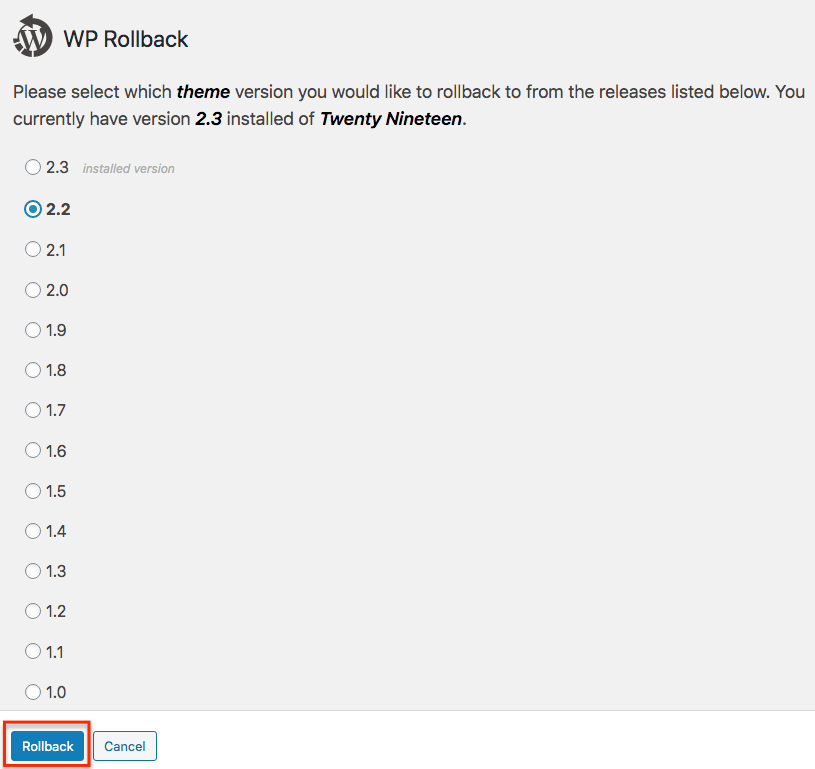
6. Read the summary in the dialog box that pops up, and if you're happy to go ahead press the "Rollback" button.
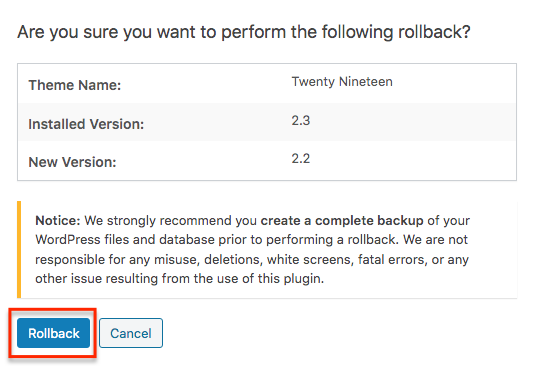
7. The theme will then be rolled back and a summary screen shows you what was done. Preview or activate the rolled-back version of the theme using the links provided.
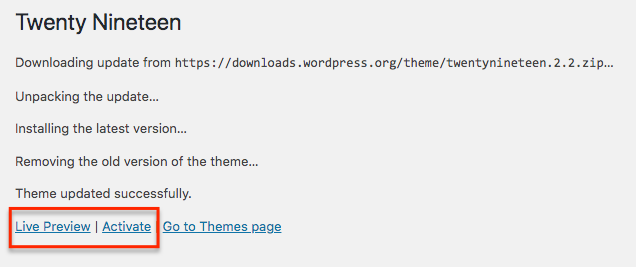
Limitations of WP Rollback
What If There's No Rollback Link?
One limitation of WP Rollback is that it can only rollback plugins that are listed in the WordPress Plugin directory.
If you have any plugins that you've bought elsewhere, then WP Rollback won't support them and there won't be a Rollback link next to them.

The same goes for themes: Unless you downloaded a free theme from the WordPress Theme Directory, you won't be able to roll it back with WP Rollback.
But don't worry - I'll show you how to roll back plugins and themes that WP Rollback doesn't support.
How many WordPress plugins do you need for your site? Learn more about how many are available and how many you need here.
How to Downgrade Plugins WP Rollback Doesn't Support
Unless your plugin was downloaded from the WordPress Plugin Directory, WP Rollback won't roll it back - so you'll need to do the job manually.
Luckily, this is no more difficult than installing a plugin. Here's how to do it:
Before you start, make a full backup of your site with your backup tool.
1. Download the version of the plugin that you want to rollback to from the developer's website.
2. From the WordPress menu, choose Plugins > Add New.
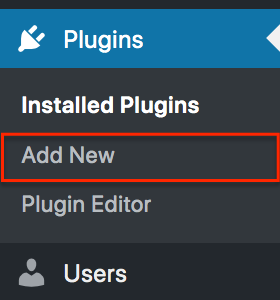
3. Click the "Upload Plugin" button at the top of the screen.

4. Click the "Choose File" button, choose and open your plugin file, and click "Install Now."
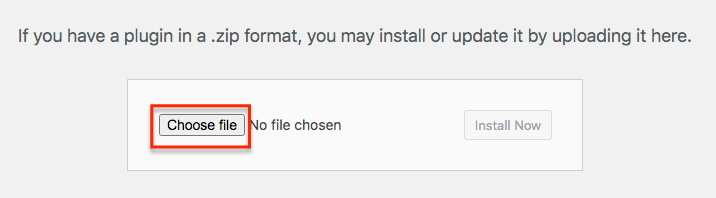
5. After a few moments the plugin will be installed. Click the "Activate Plugin" button to start using the rolled-back version of your plugin.
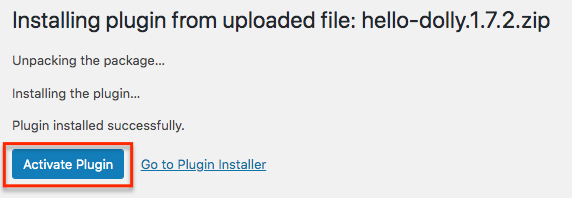
How to Downgrade Themes WP Rollback Doesn't Support
For themes you didn't download from the WordPress Theme Directory, a similar process applies.
Before you start, make a full backup of your site using your backup tool.
1. Download the version of the theme that you want to rollback to from the developer's website.
2. Using CPanel File Manager, navigate to your wp-content folder, go into the themes folder and add "-renamed" to the folder filename of the theme you're downgrading. You can change it back later if something goes wrong.
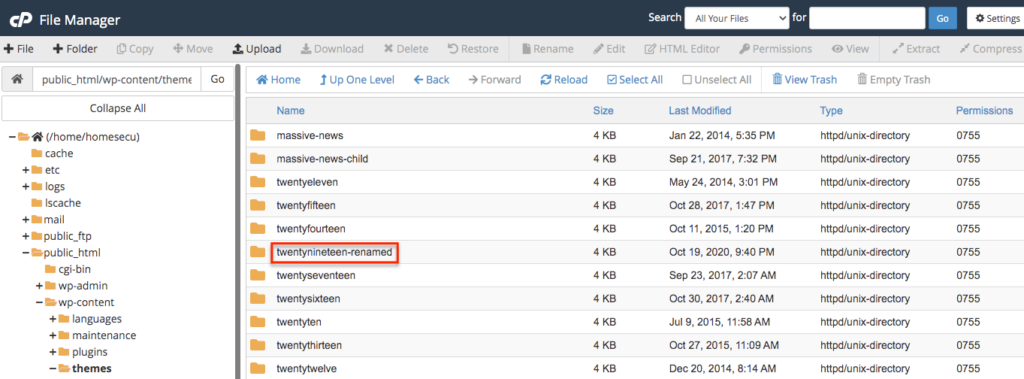
3. From the WordPress menu, choose Appearance > Themes.
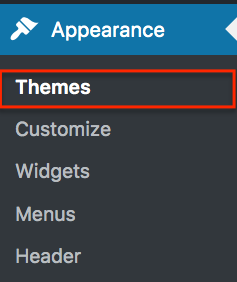
4. Click "Add New."
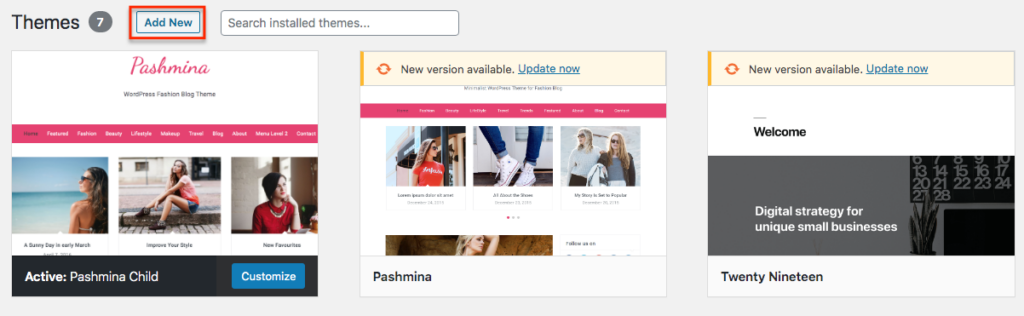
5. Click the "Upload Theme" button.
6. Click the "Choose File" button, choose your file, and click "Install Now."

7. WordPress will then install the version of the theme you uploaded and display a summary. Choose the "Live Preview" or "Activate" links to start working with your manually rolled-back theme.
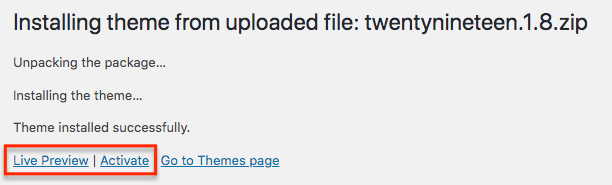
What if You're Locked out of WordPress?
Sometimes things get so badly messed up that you're effectively locked out of your website because the WordPress dashboard won't load.
But don't panic - even though the WP Rollback plugin can't help you in this situation, it's still possible to deactivate your plugins manually and get back into WordPress.
Here's how it's done:
How to Deactivate Plugins Manually
If you're locked out of WordPress altogether, then deactivating all your plugins is a good place to start. There's a fair chance that one of them is causing your problem.
1. Start the File Manager in your web hosting cPanel.
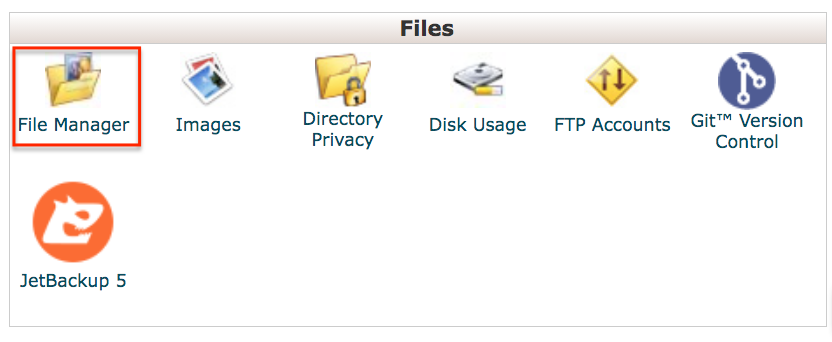
2. Navigate to the wp-content folder and to the plugins folder.
3. Disable all your plugins by adding "-renamed" to each plugin's folder name.
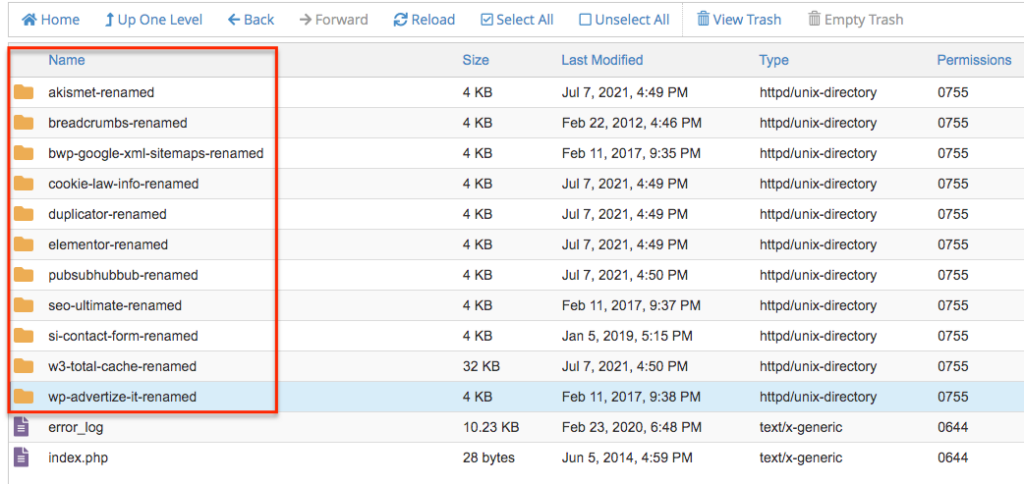
This stops WordPress from finding your plugins. If it was a plugin causing the problem, you should now be able to access your WordPress dashboard again.
4. Once you're back into WordPress, use cPanel's File Manager to remove "-renamed" from each plugin folder in turn (we also created a guide on how to uninstall WordPress from cPanel). Test the site after each rename. When it stops working, you've found the plugin causing the problem.
You may want to deactivate it or roll it back to a previous version using the WP Rollback plugin and the instructions in this article.
How to Avoid Needing the WordPress Rollback Plugin
When your website suddenly stops working properly, it's great to have the WP Rollback plugin available.
But this is one case where prevention is definitely better than cure, and you want to avoid problems with your live website in the first place.
Using a staging site is a great way to prevent problems:
Using a Staging Site
A staging site is a copy of your live website where you can test any updates or changes to WordPress, themes or plugins.
This allows you to find and fix any problems before your live website is affected.
Once you're happy that the updates are working ok, you can simply upload them to your live website.
Popular WordPress hosting companies often offer easy-to-use staging solutions, including leaders like:
That makes it really easy to set up and use a staging site.
If your hosting company doesn't offer staging sites as part of their service, don't worry, you can still set one up using a WordPress plugin like "WP Staging" or "WPvivid Staging."
Detailed instructions on setting up a staging site are beyond the scope of this article, but you'll find lots of information from WP Beginner here.
To learn more about Bluehost alternatives or Siteground, check out our full reviews here.
Taking and Restoring a Backup
Preventing problems from ever hitting your live site by using a staging site is the best option.
The next best is to have a backup taken just before the update that caused the problem, so you can quickly restore your site to a working version.
That's why it's so important to take a backup of your WordPress website just before you update WordPress, your theme, or any of your plugins.
A full WordPress backup must include all your WordPress files and the WordPress database where your content is kept.
Your web host may offer a built-in WordPress backup solution as part of their service. If so, that's usually a good option. If your host doesn't offer a backup solution, there are excellent free backup plugins available such as Updraft Plus or BackWPup which make it easy to back up your site.
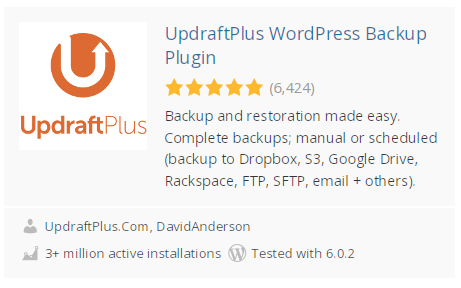
How to Downgrade WordPress with WP Downgrade
Sometimes you might have a problem with your WordPress website that wasn't caused by a plugin or theme update, but by an update to WordPress itself.
When that happens, you may want to rollback WordPress to an earlier version.
It's better to avoid this if possible, as the current release of WordPress contains all the latest security fixes, but sometimes it is necessary to rollback.
Luckily there's a WordPress plugin called WP Downgrade which allows you to rollback WordPress to the previous release of your choice.
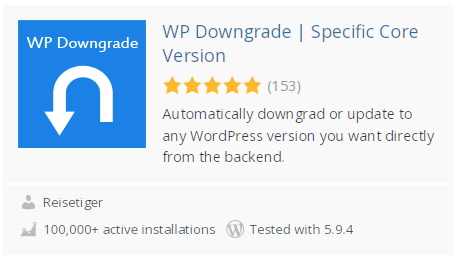
How to Install the WP Downgrade Plugin
Before you start, take a backup of your website.
You can download and install WP Downgrade from your WordPress dashboard by following these steps:
1. From the menu, choose Plugins > Add New.
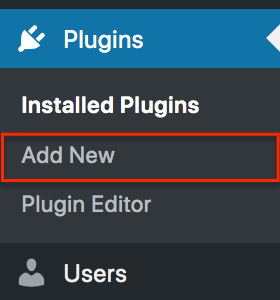
2. In the Search Plugins box, type "WP Downgrade."
3. The first plugin listed should be WP Downgrade. Press its "Install Now" button.
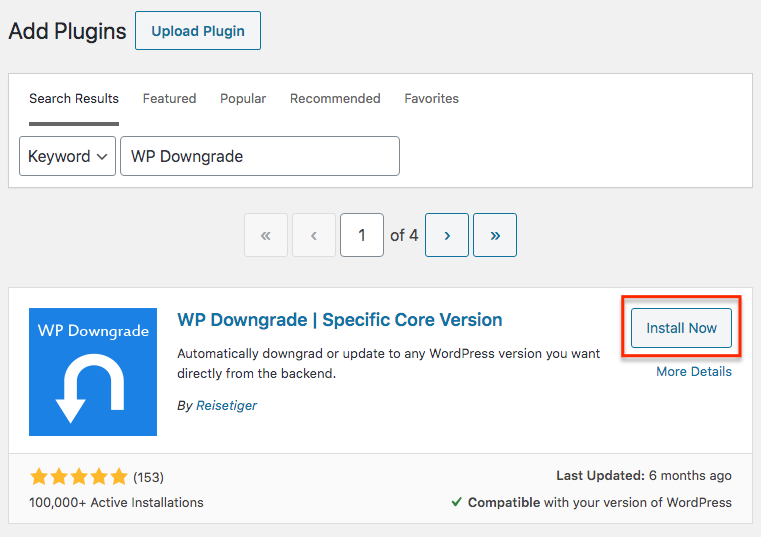
4. Once installed, the button will change to "Activate." Press this to activate the plugin.
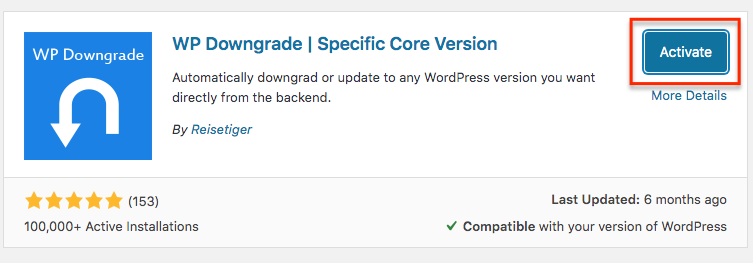
How to Rollback WordPress with WP Downgrade
1. From the menu, choose Settings > WP Downgrade.
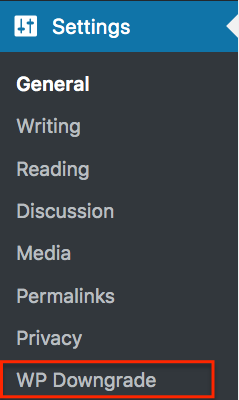
2. The plugin will show "Inactive" until you choose a Wordpress version to downgrade to. Enter the WordPress version you want to downgrade to in the "WordPress Target Version" field. This will usually be the release immediately previous to your Current WP Version. If in doubt, check the WP Releases available using the link provided.
3. Press the "Save Changes" button.
4. Click the "Update Core" button.
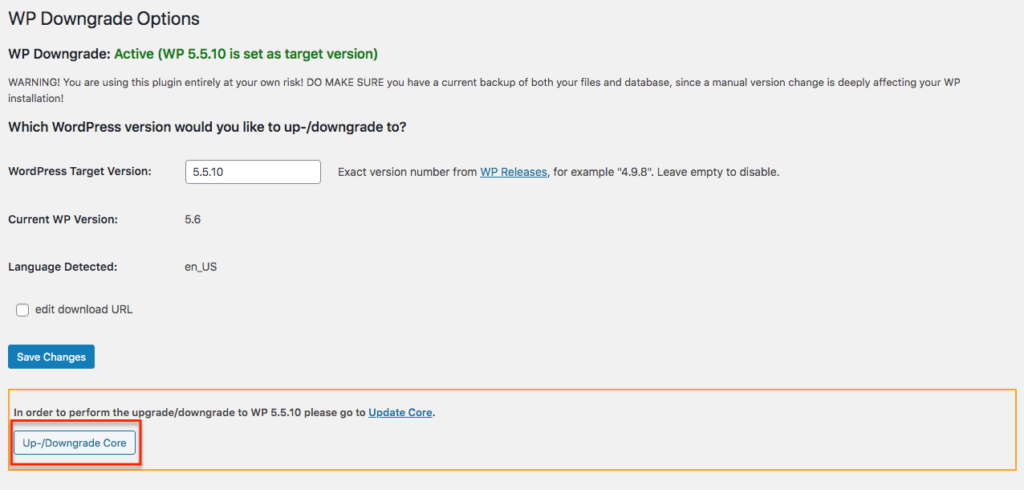
5. Click the "Update Now" button.
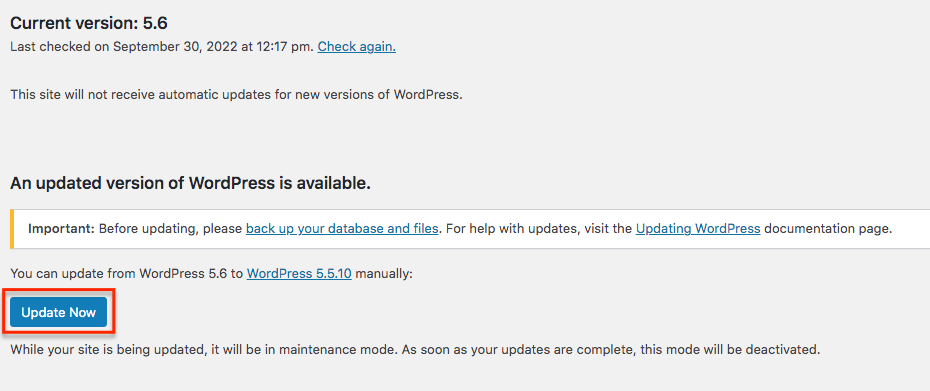
After a few moments, you will see the welcome screen for the version of WordPress you chose to downgrade to.
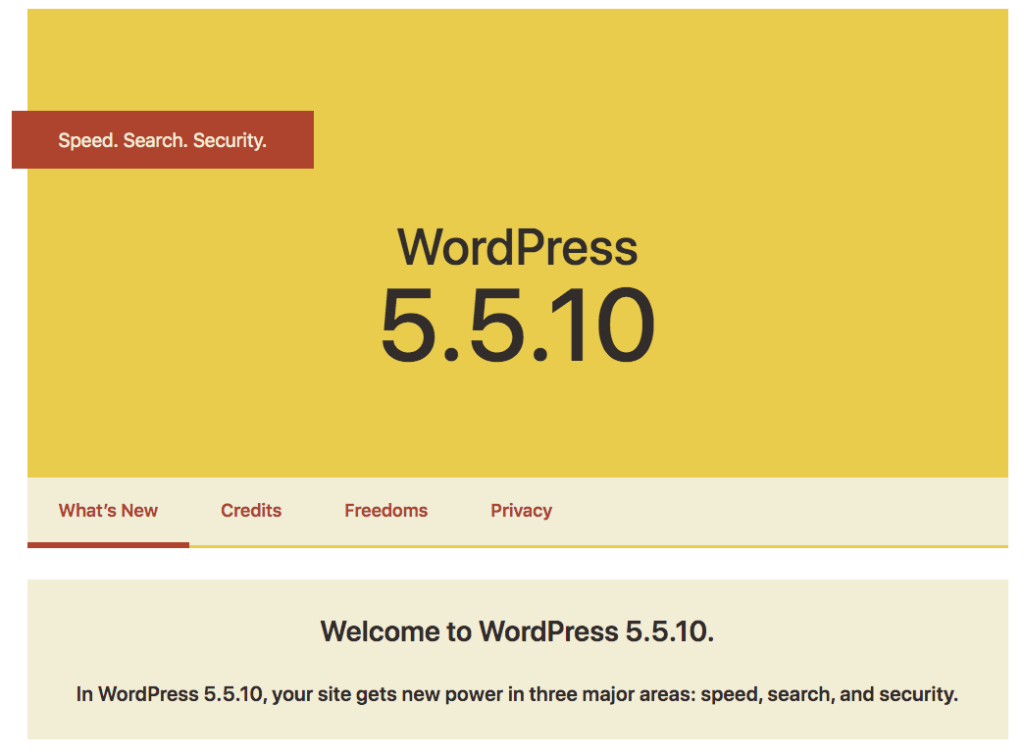
Conclusion
In this article we've looked at how you can rollback WordPress plugins and themes to previous versions, using the WP Rollback Plugin.
We've also covered how you can do the same rollbacks manually, and even how to rollback plugins if you are locked out of your WordPress Dashboard.
Finally, we saw how you can downgrade WordPress itself to a previous version using the WP Downgrade plugin.
No matter what situation you may be facing, this step-by-step guide can help you get your site working again.
Want to learn step-by-step how I built my Niche Site Empire up to a full-time income?
Yes! I Love to Learn
Learn How I Built My Niche Site Empire to a Full-time Income
- How to Pick the Right Keywords at the START, and avoid the losers
- How to Scale and Outsource 90% of the Work, Allowing Your Empire to GROW Without You
- How to Build a Site That Gets REAL TRAFFIC FROM GOOGLE (every. single. day.)
- Subscribe to the Niche Pursuits Newsletter delivered with value 3X per week
My top recommendations